Copyright (c) Hyperion Entertainment and contributors.
AmigaOS Manual: System Tools: Difference between revisions
Added column titles |
Added column titles |
||
| Line 12: | Line 12: | ||
{| class="wikitable" |
{| class="wikitable" |
||
! style="text-align:left;"| Tool Type |
|||
! style="text-align:left;"| Description |
|||
|- style="vertical-align: top;" |
|||
| NOGFX=NO<nowiki>|</nowiki>YES || NOGFX tool type controls the viewing or hiding of the graphics at the top of the main window. Enable this tooltype to hide the graphics. |
| NOGFX=NO<nowiki>|</nowiki>YES || NOGFX tool type controls the viewing or hiding of the graphics at the top of the main window. Enable this tooltype to hide the graphics. |
||
|- |
|- |
||
Revision as of 05:13, 7 June 2020
The System drawer contains programs that control system functions. Some offer access to Amiga accessory programs, such as AmigaDOS or ARexx.
AmiUpdate Drawer
AmiUpdate
Missing description.
Tool Types
AmiUpdate supports the following Tool Types:
| Tool Type | Description |
|---|---|
| NOGFX=NO|YES | NOGFX tool type controls the viewing or hiding of the graphics at the top of the main window. Enable this tooltype to hide the graphics. |
| EMAILADDRESS=<email address> | This tool type is used as a password on anonymous FTP servers. Please fill this in, it is only polite. The e-mail address is also used in the web logs when you access the update database. |
| PGP=<pgp application> | The PGP tool type allows the user to specify the name of the PGP executable in order to use the PGP5 system. This tooltype defaults to "pgp", and if you are using the 2.6.3 PGP no change is needed. To use PGP5, set this tooltype to "PGPV". As is the same case for PGP 2.6.3, make sure the executable is in the system path. |
| TIMEOUT=<seconds> | This tool type allows you to set a longer timeout for connections and transfers. Users on a broadband connection will find the default 10 second timeout should be sufficient. For dial-up users that experience a lot of timeouts, they can try extending this to maybe 30 seconds or more, depending on your connection quality. |
Shell Usage
- Format
- AMIUPDATE
- Template
- (none)
ARexx Interface
AmiUpdate has no ARexx interface.
System_Rollback
Missing description.
Tool Types
Shell Usage
- Format
- Template
ARexx Interface
System_Rollback has no ARexx interface.
BIOSUpdater
AmigaOS 4 firmware updater.
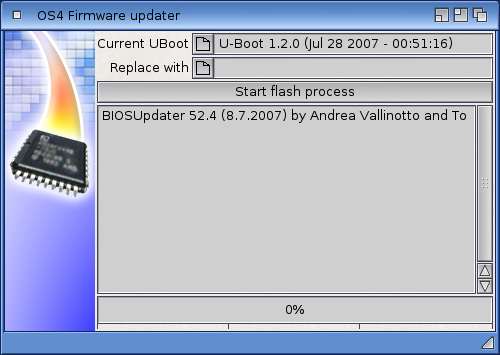
Tool Types
(none)
Shell Usage
- Format
- BIOSUPDATER
- Template
- (none)
ARexx Interface
BIOSUpdater has no ARexx interface.
Find
Find allows you to search files by name, by contents, or by comments.
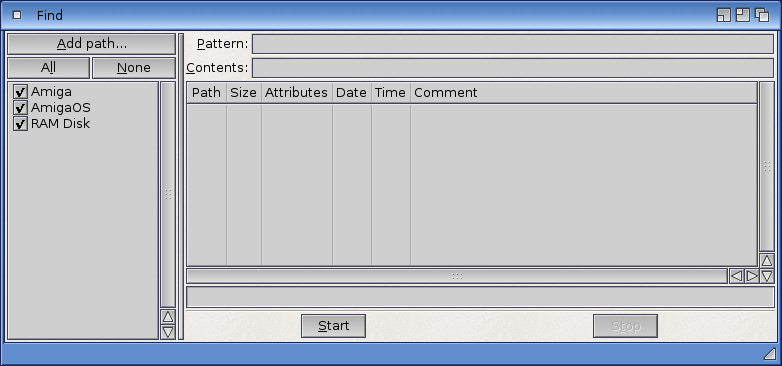
Tool Types
Find supports the following Tool Types:
| SUBSTRING_FILENAME=YES|NO | Enable substring filename search. |
| CASE_SENSITIVE=YES|NO | Enable case sensitive search. |
| UNCHECK_DEVICE=<device> | Not used. |
| CHECK_PATH=<path> | Not used. |
| UNCHECK_PATH=<path> | Not used. |
| MAIN_LEFT=<horizontal location> | Initial horizontal location for Find's window. Default is CENTER. |
| MAIN_TOP=<vertical location> | Initial vertical location for Find's window. Default is CENTER. |
| MAIN_WIDTH=<width> | Initial width for Find's window. Default is AUTO. |
| MAIN_HEIGHT=<height> | Initial height for Find's window. Default is AUTO. |
| RESULT_LEFT=<horizontal location> | Not used. |
| RESULT_TOP=<vertical location> | Not used. |
| RESULT_WIDTH=<width> | Not used. |
| RESULT_HEIGHT=<height> | Not used. |
| PUBSCREEN=<public screen> | Name of the public screen on which Find should open its window. |
Shell Usage
- Format
- FIND [{<path>}] [<search names>] [<search comments>] [<n>] [<n>] [<within>] [<between>] [<prot>] [CONTENTS] [EXACTNAME] [EXACTCOMMENT] [CASENAME] [CASECONTENTS] [NOSIZES] [NODATES] [<format>] [<gui mode>] [REQ]
- Template
- DIR/M,NAME/K,COMMENT/K,MINSIZE/K,MAXSIZE/K,WITHIN/K,BETWEEN/K,PROT/K,CONTENTS/S,EXACTNAME/S,EXACTCOMMENT/S,CASENAME/S,CASECONTENTS/S,NOSIZES/S,NODATES/S,LFORMAT/K,GUIMODE/K,REQ/S
| DIR | Directories to search. |
| NAME | String to search from file names. |
| COMMENT | String to search from file comments. |
| MINSIZE | In search results show only the files which have the same or a greater size than the specified minimum size. |
| MAXSIZE | In search results show only the files which have the same or a lesser size than the specified maximum size. |
| WITHIN | . |
| BETWEEN | . |
| PROT | . |
| CONTENTS | String to search from file contents. |
| EXACTNAME | . |
| EXACTCOMMENT | . |
| CASENAME | Perform a case sensitive search to file names. |
| CASECONTENTS | Perform a case sensitive search to file contents. |
| NOSIZES | Do not show file sizes in the search results. |
| NODATES | Do not show file dates in the search results. |
| LFORMAT | Defines the search results' output format. |
| GUIMODE | Sets the graphical user interface mode. Not used. |
| REQ | Requests search parameters from the user. |
ARexx Interface
Find has no ARexx interface.
FixFonts
FixFonts should be used after fonts are added to or deleted from your Fonts drawer.
For more information on fonts and FixFonts, see Chapter 13.
Tool Types
(none)
Shell Usage
- Format
- FIXFONTS [QUIET] [VERBOSE]
- Template
- QUIET/S,VERBOSE/S
ARexx Interface
FixFonts has no ARexx interface.
Format
Format a disk by opening the Format icon. Double-clicking on the Format icon opens a requester asking you to select a device to format. Click on the device you wish to format. Click on the Continue button to display the Format window. The rest of the procedure follows the same steps as used with t he Icon menu's Format Disk item, described on page 4-17.
Tool Types
Shell Usage
- Format
- Template
ARexx Interface
Format has no ARexx interface.
FormatCDRW
FormatCDRW allows you to format a rewriteable optical disk.
Tool Types
Shell Usage
- Format
- Template
ARexx Interface
FormatCDRW has no ARexx interface.
GrimReaper
GrimReaper is a system tool for handling software failures. It is launched automatically when software failure occurs.
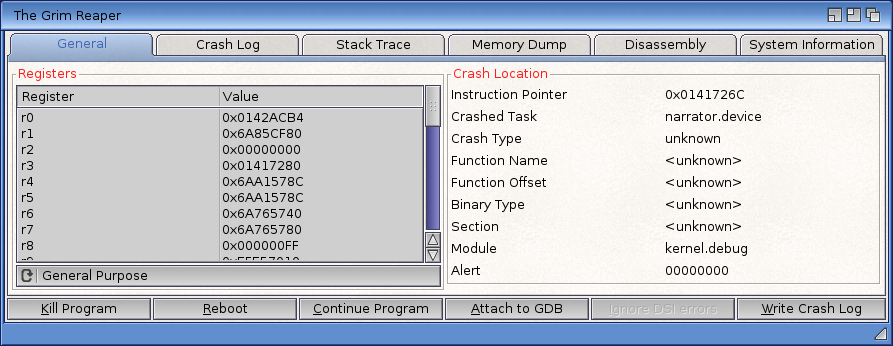
Tool Types
GrimReaper supports the following Tool Types:
| LOGDIR=<directory> | Name of the directory to write crash reports to. Default directory is "RAM:". |
| DISLINES=<number of lines> | Number of lines to disassemble when creating a crash report. Default is 5. |
| DEBUGSHELL=<shell command> | Specifies the shell command used when attaching a debugger. Default command is "CON:50/50/800/480/GDB/CLOSE/WAIT". |
| DEBUGCOMMAND=<debugger> | Specifies the name of the debugger to launch. Default is "SDK:C/gdb". |
Shell Usage
- Format
- GRIMREAPER <task address>
- Template
- TASKADDRESS
| TASKADDRESS | Crashed task's memory address in hexadecimal form. Prefix "0x" is required. |
ARexx Interface
GrimReaper has no ARexx interface.
Help
Help allows you to read Shell command documentation and system component release notes.
All commands or system components for which documentation is available are shown in the left hand list on the Help window.
The cycle gadget above the list controls the list content. You can list Shell commands by selecting "Shell Commands" or you can list system components by selecting "Release Notes."
Selecting an item from the list displays the related documentation or release notes on the right.
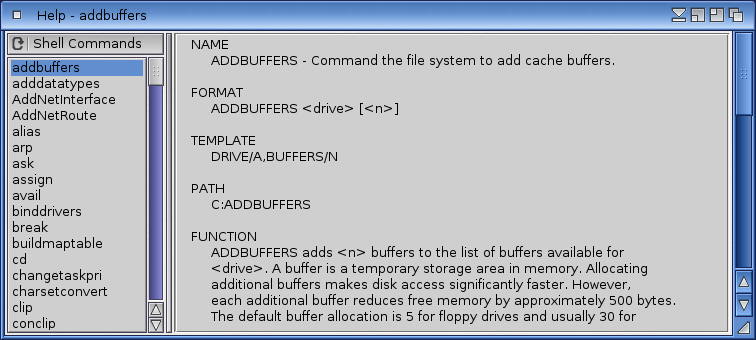
Help Menus
Help has three menus: the Project menu, Edit menu, and the Navigation menu.
In the Project menu:
| Prints the currently viewed command documentation. | |
| About | Displays information on Help. |
| Quit | Exits Help program. |
In the Edit menu:
| Copy | Copies the selected text to the clipboard. |
| Mark All | Selects the currently viewed text. |
In the Navigation menu:
| Find | Make a text search on currently viewed documentation. |
| Find Next | Find the next text match. |
Shell Usage
- Format
- HELP [<command>]
- Template
- COMMAND/F
| COMMAND | Name of a AmigaDOS command which documentation you wish to read. |
ARexx Interface
Help has no ARexx interface.
Intellifont
Intellifont manages the installation of Intellifont® outline fonts onto your Amiga. Intellifont and fonts are described in Chapter 8.
Media Toolbox
Disk partition tool.
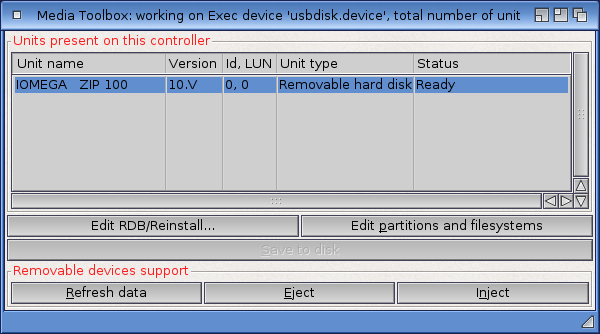
Tool Types
Media Toolbox supports the following Tool Types:
| SCSI_DEVICE_NAME=<device> or DEVICE=<device> |
. |
| PROGRAM_MODE=NORMAL|EXPERT or USER=NORMAL|EXPERT |
Sets the graphical user interface mode. Default mode is NORMAL. |
| KEEPENGINE=YES|NO | . |
| 1000UNITS=YES|NO | . |
| FORCEA1=YES|NO | . |
| LUNSCAN=YES|NO | . |
| DENYDEVICES={<device>} | . |
| NSDCHECK=YES|NO | . |
| OPENDEV_FLAG= | . |
| ENABLE_DCFS=YES|NO | . |
Shell Usage
- Format
- Template
- SCSI_DEVICE_NAME=DEVICE/K,PROGRAM_MODE=USER/K,KEEPENGINE/S,LUNSCAN/S,1000UNITS/S,FORCEA1/S,DENYDEVICES/K/M,NSDCHECK/S,OPENDEV_FLAG/N,ENABLE_DCFS/S
ARexx Interface
Media Toolbox has no ARexx interface.
Mounter
Mounter is an interactive partition mount tool. It operates on devices that support the RDB (Rigid Disk Block) organization data structures which define which and which size partitions are assigned to a storage medium.
Mounter can be started both from Shell and from the Workbench. In both cases the same parameters can be used. The only difference between them is that for the Workbench, you would need to specify the parameters as tool types.
Supported parameters
- DEVICE/K
- Example :
DEVICE=2ndscsi.device Default: DEVICE=scsi.device
- This specifies the device driver to query for partition information. Not all device drivers are supported. Commonly, you would use this tool only on hard disk drives.
- UNIT/N
- Example:
UNIT=0 Default: - (No unit specified)
- If the UNIT parameter is omitted, Mounter will open a window and query unit numbers 0-6 for attached devices, prompting you to choose a device to examine for partition data. However, if you specify a unit number, it indicates that you want all the partitions on that device to be mounted.
- PARTITIONS/M
- Example:
PARTITIONS=HD0:|HD1:|HD2: (Workbench only) PARTITIONS HD0: HD1: HD2: (Shell only) Default: - (No partitions specified)
- This parameter works in conjunction with the UNIT parameter. Instead of mounting all partitions on the specified unit, you choose which partitions exactly should be mounted.
- NOUNMOUNT/S
- Example:
NOUNMOUNT Default: - (Partitions with the same name will be unmounted)
- If the Mounter tool detects that there is already a partition by the name of a new partition to be mounted, its default action will be to umount the existing partition. This can be undesirable, which is why the NOUNMOUNT parameter can be used to tell Mounter to add the new partition under a new name. The new partition name is created by adding a number to its name. For example, if the partition HD0: would already exist, the new partition would be mounted under the name of HD0.1:. If HD0.1: already exists, HD0.2: would be used, and so on.
- NOREMOUNT/S
- Example:
NOREMOUNT Default: - (Always mount a partition, even if there already is a partition mounted by the same name)
- This option tells Mounter not to attempt to mount partitions again if they have already been mounted. For example, if you want Mounter to mount the partition DH0:" if, and only if, it has not already been mounted, you would start the program with the options NOUNMOUNT and NOREMOUNT. This will tell Mounter not to unmount an already existing partition (NOUNMOUNT) and not to attempt to mount the partition if its name is already in use (NOREMOUNT).
- QUIET/S
- Example:
QUIET Default: - (Mounter will show a progress report of its actions)
- When Mounter mounts or unmounts partitions, it will show briefly what it is currently doing. The reports (except for error messages) can be be disabled with the QUIET parameter.
- MASK/K
- Example:
MASK=0x7FFFFFFC Default: - (No special transfer mask)
- This parameter corresponds to the MASK option associated with a mount list. By default, Mounter will use whatever transfer mask value is associated with the partition data it finds on the disk. If you provide a mask parameter, that parameter will be used instead of the partition`s transfer mask value when the partition is mounted.
- QUERY/S
- Example:
QUERY (NOTE: Shell only parameter) Default: - (Do not print the queried information)
- This parameter will print the same information that would be shown in the graphical user interface in the Shell window.
- PUBSCREEN/K
- Example:
PUBSCREEN=Workbench Default: - (Use the default public screen)
- This parameter tells Mounter to opens its graphical user interface on the named public screen. If the named public screen cannot be found, the user interface will fall back to open on the default public screen.
- CX_PRIORITY/N/K
- CX_POPKEY/K
- CX_POPUP/K
- Example:
CX_PRIORITY=1 CX_POPKEY=Control Help CX_POPUP=No
- Default:
CX_PRIORITY=0 CX_POPKEY=Alt Shift F10 CX_POPUP=YES
- These are the standard Commodities tool control variables which determine Mounter`s hot key and whether the program should open its display upon startup.
The graphical user interface
Mounter will display a list of devices attached to the driver you specified.
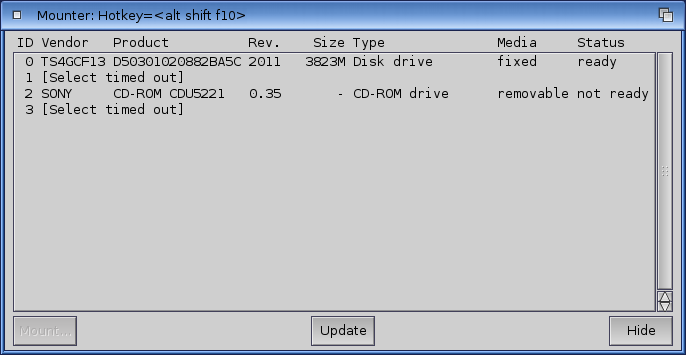
If no device responds to the query, you will see the text <No device present>" following the unit number. Otherwise, you will see a list of device parameters:
| Vendor | Name of the device manufacturer |
| Product | Name of the device |
| Rev | Revision of the device |
| Size | Size of the storage media, if available. |
| Type | Type of the device, such as Disk drive" or CD-ROM drive". |
| Media | Type of storage media, if available. |
| Status | This indicates whether the device can be accessed and used. For devices with removable media, you will see not ready" if there is currently no media inserted. |
Below this list there are three buttons: "Mount...", "Update" and "Hide". To close the window, either click on the window close gadget or hit the Hide" button. To reread the list of devices corresponding to the device driver you chose, hit the "Update" button. To examine a device for partition tables, first select it from the list, then hit the "Mount..." button (a double-click on the list entry will have the same effect).
After hitting the "Mount..." button, Mounter will check the partitions on the given device. If a partition table is found, it will be presented to you in a new list, like this:
| Partition name | Size | File system type |
|---|---|---|
| WB_2.X | 20M | DOS\1 |
| HD0 | 500M | DOS\3 |
| HD1 | 500M | DOS\3 |
In this list, partitions which are not currently mounted will be highlighted. To change the highlighting, hold down any [Shift] key and click on an entry. To mount all highlighted partitions, hit the Mount" button located in the lower left corner of the window.
NoFastMem
Some very old programs may not run properly when memory other than graphics (chip) memory is present in the Amiga system. In this case, double-clicking on the NoFastMem icon forces the Amiga to use only the available graphics memory. The other mem display in the Workbench title bar drops to 0 (zero). The icon works like a toggle switch. To restore expansion (Fast) memory to the system, double-click on the NoFastMem icon again. NoFastMem does not open a window.
Python Drawer
This drawer contains the Amiga Python programming language.
Python is a powerful and easy to learn programming language. It has efficient high-level data structures and a simple but effective approach to object-oriented programming. It is an ideal language for scripting and rapid application development.
Python Interpreter
Python programs are stored in source code form and they are executed with Python interpreter Python.
Running Python Programs
The Python command is used to run a Python program. For example, to run a program called "hello.py" enter the following command in Shell:
python hello.py
If the "hello.py" file has execute and script file protection flags set, you can just type
hello.py
and Shell will execute the program using the Python interpreter.
Using Python Interactively
You can use Python interactively, too. Just double-click the Python tool icon in the Python drawer and an Amiga Python console window will open.
You can type any Python command in the console and it will be executed once you press Enter. To leave the interactive command mode, type exit() and press Enter.
Lib Drawer
This drawer contains the Python standard library.
The library contains built-in modules that provide access to system functionality such as the file I/O that would otherwise be inaccessible to Python programmers, as well as modules written in Python that provide standardized solutions for many problems that occur in everyday programming.
RexxMast
RexxMast is the interpreter for the optional ARexx programming language - an ARexx server. If the RexxMast icon is not present, you do not have ARexx on your system. To use RexxMast, double-click on its icon. To run RexxMast each time you boot, add RexxMast to the Workbench startup modules. See WBStartup Preferences for more information.
Tool Types
(none)
Shell Usage
- Format
- REXXMAST
- Template
- (none)
ARexx Interface
RexxMast has an ARexx port which allows applications and scripts to execute ARexx commands and scripts. RexxMast's ARexx port name is REXX.
RexxMast supports the following ARexx commands:
| Command | Description |
|---|---|
| <file>[.rexx] [{<parameter>}] | An ARexx script file to be executed followed by the optional script parameters. An ARexx file extension ".rexx" is optional. |
| "<ARexx commands>" or '<ARexx commands>' | Executes the supplied ARexx commands. |
RinghioServer
RinghioServer is a desktop notification system. It allows applications to display notifications without interrupting the user. Ringhio displays a notification on the screen in a box. Depending on the notification priority, the notification box stays on the screen until it is clicked or, if it is a low priority notification, it disappears after a while.
See Chapter 5. Preferences on how to customize the notification system.
ARexx Interface
RinghioServer has an ARexx port which allows applications and scripts to display notifications through Ringhio. Ringhio's ARexx port name is RINGHIO.
Ringhio supports the following ARexx commands:
| Command | Description |
|---|---|
| REGISTERAPP APP/K,AREXXPORT/K,ICON/K,TEXT/F | Ringhio displays notifications from registered applications and scripts only. To register an application or script, use the REGISTERAPP command. The command accepts the following parameters:
Name of the application/script you are registering. This parameter is required.
Name of the ARexx port where the return message should be send. This parameter is optional.
Full path to your application's or script's icon file, excluding the ".info" extension. The icon image will be displayed in the Notifications Preferences editor. This parameter is optional.
A short description of your application/script for the Notifications Preferences editor. This parameter is optional. |
| RINGHIO APP/K,UPDATE/S,CLOSEONDC/S,PRI/K,SCREEN/K,IMG/K,IMGVALIGN/K/N,LOGONLY/S,TITLE/K,BACKRXMSG/K,TEXT/F | Command RINGHIO displays a notification. It accepts the following parameters:
Name of the application/script requesting notification display. The name must match the name of the registered application/script. This parameter is required.
When supplied, the new notification will replace all currently visible notifications of the named application/script. This parameter is optional.
Enables notification box's closing. The user can close the box by double-clicking it. This parameter is optional.
Notification priority: 0-10. Priority 9 notification flashes the screen and plays the "beep" sound. Priority 10 notifications are sticky. They flash the screen, play the "beep" sound, and stay on the screen until the user closes the notification box. This parameter is required.
Name of the public screen where the notification box should appear. If omitted, the notification will be displayed on the Workbench screen. The screen name FRONT has a special meaning: it makes Ringhio to display the notification on the frontmost screen. This parameter is optional.
Full path to image, which will be displayed in the notification box. The maximum image size is 32 x 32 px. This parameter is optional.
Vertical alignment of the image to be displayed in the notification box: 0 = align top, 1 = align middle, 2 = align bottom. This parameter is optional.
Prevents Ringhio from displaying the notification. However, the notification will be logged. This parameter is optional.
Notification title. The maximum title length is 64 characters. Titles longer than that will be truncated. This parameter is optional.
Defines a message to be send to the ARexx port named with the REGISTERAPP's AREXXPORT parameter when user double-clicks the notification box. The BACKRXMSG parameter can also be used for opening an URL in the default web browser by using a prefix "URL:". For example, argument BACKRXMSG="URL:http://www.amigaos.net/" opens the web site http://www.amigaos.net/ in the default browser when the user double-clicks the notification box.
Text to be displayed in the notification box. The maximum text length is 160 characters. If the supplied text is longer, it will be truncated. |
Once you send the REGISTERAPP command, the RinghioServer will return one of the following messages in the ARexx RESULT variable:
| OK, APP REGISTERED | Application has been successfully registered. |
| ERROR: APP ALREADY REGISTERED | Failed to register the application because it has already been registered. |
| ERROR: NO APP NAME | Application's name is missing (APP parameter). |
| ERROR: OUT OF MEMORY | There is not enough memory to register the application. |
| ERROR: UNDEFINED ERROR | Failed to register because of an error. |
Once you send the RINGHIO command, the RinghioServer will return one of the following messages in the ARexx RESULT variable:
| OK, MSG QUEUED | Notification received and added in the display queue. |
| ERROR: TOO MANY MESSAGES QUEUED | Notification cannot be displayed because display queue is overflowed. |
| ERROR: APP NOT ALLOWED | The requesting application is blocked in the Notifications Preferences editor. |
| ERROR: APP NOT REGISTERED | The requesting application is not registered. |
| ERROR: NO APP NAME | Application's name is missing (APP parameter). |
| ERROR: OUT OF MEMORY | There is not enough memory to display the notification. |
| ERROR: UNDEFINED ERROR | Failed to display the notification because of an error. |
The following ARexx program shows how to display a short notification with Ringhio.
/* Ringhio notification test */
/* Name of this application */
application = 'NOTIFICATIONTEST'
options results
/*--- Register application ---*/
command = 'REGISTERAPP APP=' || application || ' ICON="ENV:Sys/def_arexx" Notification test script.'
address RINGHIO command
/* Failed to register */
if left( RESULT, 2 ) ~= 'OK' then do
say RESULT
/* Exit script if the error is other than 'already registered' */
if right( RESULT, 22 ) ~= 'APP ALREADY REGISTERED' then do
exit
end
end
/*--- Display notification ---*/
command = 'RINGHIO APP=' || application || ' SCREEN="FRONT" PRI=1 IMG="SYS:Prefs/Presets/Ringhio/impronta_32.png" TITLE="Ringhio Test" IMGVALIGN=1 This is a test message.'
address RINGHIO command
/* Failed to display notification */
if left( RESULT, 2 ) ~= 'OK' then do
say RESULT
exit
end
Shell
Shell opens an Amiga Shell window, which gives you complete access to the AmigaDOS command line environment.
Tool Types
Shell Usage
- Format
- Template
ARexx Interface
Shell has no ARexx interface.
TypeManager
TypeManager allows you to install and manage fonts on your Amiga. It can handle the following font formats:
| Name | Comment | Filename Extension |
|---|---|---|
| OpenType | Scalable font, extended from TrueType and PostScript fonts | .otf, .ttf, .tcc |
| TrueType | Outline font | .ttf, .tte, .dfont |
| PostScript Type 1 | Outline font | .pfb, .pfm, .afm, .inf, .pfa, .ofm |
| PostScript Type 42 | A PostScript wrapper around a TrueType font | .pfb, .pfm, .afm, .inf, .pfa, .ofm |
| TrueDoc (PFR) | Outline font | .pfr |
| Glyph Bitmap Distribution Format (BDF) | Bitmap font | .bdf |
| Portable Compiled Format (PCF) | Bitmap font | .pcf |
| Windows FNT | Bitmap font | .fnt |
| Windows FON | Bitmap font | .fon |
TypeManager Menus
TypeManager has two menus: the Project menu and the Settings menu.
In the Project menu:
| About | Displays information on TypeManager. |
| Quit | Exits TypeManager program. |
In the Settings menu:
| Show help? | Controls the gadget help. When Show help? is chosen, leaving the mouse pointer on top of a gadget opens the gadget's help. |
| Preferred hinter | This submenu allows you to select which font display enhancement method TypeManager should use. |
| Save settings on exit | In this submenu you can select if settings should be saved on exit or not, or should TypeManager confirm saving. |
| Save | Saves TypeManager settings. |
How to Install or Remove Fonts?
TypeManager's window is split into two: on the left are listed the fonts you can install on the system, and on the right is the list of currently installed fonts.
To install new fonts, click the Source directory gadget and select the directory which contains the fonts you would like to install. When you have selected the directory, TypeManager will list the fonts on the left.
Select the fonts you would like to install from the list using your mouse. Shift-click list items to pick fonts to be installed. If you would like to install all the listed fonts, click the Select All button.
Next select the location where the fonts will be installed. To install in the default system location, select "#1" location from the cycle gadget on the right (the gadget below the Destination directory gadget). Then click the Install button.
You can remove any installed font just by selecting the font to be removed from the list on the right and then clicking the Remove button.
How to Modify Fonts?
You can change the installed font properties by selecting a font from the list on the right and clicking the Modify button.
At the bottom of the font modify window there are buttons for closing the window without saving (Cancel button) and two buttons for saving: Save saves the current font settings and Save as bitmap font saves a bitmap font settings. The latter is available only when you are modifying bitmap fonts.
Above the saving buttons are the font preview buttons. Repertoire displays all available font glyphs in a separate window, while Sample text displays a sample text using the selected font.
The editable font properties are on five pages at the upper part of the window. The pages are: Sizes, Attributes, Files, Metrics, and Encoding.
Page: Sizes
On this page you can edit which font sizes are available in the system font requester. To add a new font size, enter the size in the Size field and click the Add size button. The new size will appear in the font size list. To remove a font size, select a size from the list and click the Delete size button.
You can also create bitmap versions of the selected outline font sizes. The advantage of having the bitmapped versions is that they load faster and older programs can utilize the font as well.
To create bitmap versions, select the font sizes from the list of which you would like to create a bitmap font conterpart. Then select character set for the bitmap fonts using the Charset cycle gadget. The character set will determine which glyphs will be included in the bitmap fonts. And finally click the Add bitmap button.
The second column, Charset, of the font size list tells if a bitmap font of that size exists. If the Charset column contains character set name, a bitmap font for that size exist.
To remove bitmap fonts from a specified font size, select the size from the font size list and click the Delete bitmap button. Deleting bitmap fonts from a font size does not delete the size nor the outline font.
Page: Attributes
On this page you can change font's appearance. You can select between fixed and variable width fonts (Width), change slanting (Slant), select the serif type (Serifs) and font weight (Weight), and specify text width (HorizStyle).
You can also select a hinter method for glyph rendering (Hinter).
Page: Files
Page: Metrics
Page: Encoding
How to Create and Manage your own Font Library?
TypeManager makes it easy to create and manage your own font library. The operating system and applications can use the fonts which are installed along the FONTS assignment. The current assingments can be seen in the cycle gadget above the right side font list.
You can create a new font library which can be made available for the operating system and applications when needed.
To create a new font library, click the Destination directory directory selection gadget. A directory selection requester appears. Use the requester and browse to the directory where you would like to create a new font library. If you need to create a subdirectory, select Create new drawer... from the requester's Control menu. Then click OK.
You can now install fonts in your font library by selecting the installable fonts from the list on the left and clicking the Install button.
When you want that the operating system and applications can use the fonts in your library, the library path must be attached to the FONTS assignment. The attachment can be made with the Assign command.
If your font library is in the Work:MyFonts/ directory, the assignment command is as follows:
Assign FONTS: "Work:MyFonts/" ADD
You can enter the command in Shell or use Workbench's Execute Command... function, which can be found from Workbench's Workbench menu.
To detach your library from the FONTS assignment, reboot Amiga or give the following command:
Assign FONTS: "Work:MyFonts/" REMOVE
Tool Types
TypeManager supports the following Tool Types:
| Tool Type | Description |
|---|---|
| PUBSCREEN=<public screen> | Names the public screen on which TypeManager should open its window. |
Shell Usage
- Format
- TypeManager [PUBSCREEN <public screen name>]
- Template
- PUBSCREEN/K
ARexx Interface
TypeManager has no ARexx interface.