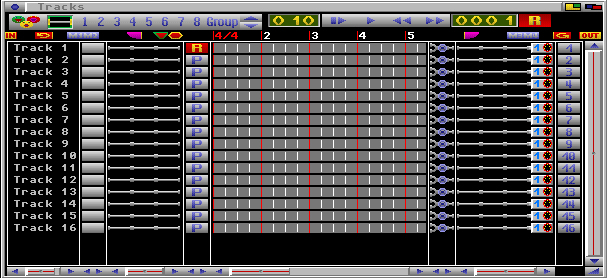Copyright (c) Hyperion Entertainment and contributors.
Bars and Pipes Professional: Difference between revisions
Steven Solie (talk | contribs) |
m Janne Peräaho moved page Bars & Pipes Professional to Bars and Pipes Professional: Changed ampersand to 'and' to see if it fixes the broken links |
||
| (58 intermediate revisions by one other user not shown) | |||
| Line 13: | Line 13: | ||
== Welcome Aboard! == |
== Welcome Aboard! == |
||
These documents are for the AmigaOS 4 port of Bars&Pipes Professional. A few notes may be useful: |
These documents are for the AmigaOS 4 port of Bars & Pipes Professional. A few notes may be useful: |
||
The original program will be referred to as Bars&Pipes, the AmigaOS specific port will be called |
The original program will be referred to as Bars & Pipes Professional, the AmigaOS specific port will be called ''Bars & Pipes Professional for AmigaOS'' instead. |
||
This port is based on Bars&Pipes Professional version 2.5c. The AmigaOS 4 version was provided by Alfred von Faust, and he worked for many years to keep it alive. Lyle Hazelwood has recently taken the port over and is continuing to keep the program current. |
This port is based on Bars&Pipes Professional version 2.5c. The AmigaOS 4 version was provided by Alfred von Faust, and he worked for many years to keep it alive. Lyle Hazelwood has recently taken the port over and is continuing to keep the program current. |
||
Thank you for downloading |
Thank you for downloading Bars & Pipes Professional. In the pages to come, you will understand why you've made an important choice. With Bars & Pipes Professional, you're truly bound only by the limits of your own creativity. We encourage you to read this manual, since it contains thorough explanations of Bars & Pipes Professional's wide array of features. Bars & Pipes Professional is a high-end MIDI sequencing and composition package. In order to use it, you must have a MIDI sound module or keyboard connected to your Amiga via a CAMD supported MIDI interface. |
||
{{Note|text=If you would like to use the Amiga's Internal sounds instead of MIDI, we suggest [http://www.os4depot.net/index.php?function=showfile&file=audio/play/softsyn.lha SoftSyn] available at [http://www.os4depot.net OS4Depot].}} |
{{Note|text=If you would like to use the Amiga's Internal sounds instead of MIDI, we suggest [http://www.os4depot.net/index.php?function=showfile&file=audio/play/softsyn.lha SoftSyn] available at [http://www.os4depot.net OS4Depot].}} |
||
Everyone at The Blue Ribbon SoundWorks is dedicated to producing the highest quality software and software support in the industry. We have invested thousands of hours of research and development in our products. Much of that time is spent in listening to and learning from people like you. Blue Ribbon products are designed to be affordable, ongoing investments that are improved and expanded over time. We've provided expansion through program updates and add-on software, such as the Creativity Kit and the Pro Studio Kit. If you are a C programmer, with the Rules For Tools add-on, you can even create your own enhancements to |
Everyone at The Blue Ribbon SoundWorks is dedicated to producing the highest quality software and software support in the industry. We have invested thousands of hours of research and development in our products. Much of that time is spent in listening to and learning from people like you. Blue Ribbon products are designed to be affordable, ongoing investments that are improved and expanded over time. We've provided expansion through program updates and add-on software, such as the Creativity Kit and the Pro Studio Kit. If you are a C programmer, with the Rules For Tools add-on, you can even create your own enhancements to Bars & Pipes Professional! |
||
==Installation== |
== Installation == |
||
Quick Installation |
=== Quick Installation === |
||
Bars&Pipes Professional is easy to install on your AmigaOS computer. |
|||
To install Bars&Pipes Professional |
To install Bars&Pipes Professional: |
||
# Make sure that you have at least two megabytes of space left on your hard disk. |
|||
# Unarc the Bars&Pipes Professional archive to wherever you'd like to keep the program. |
|||
# You'll also need camd.library which is already included with AmigaOS. |
|||
# Run Bars&Pipes Professional from the drawer on your hard disk. |
|||
On the first run, Bars&Pipes will ask you to select a screen mode. Please select an ARGB mode for best results. Once the program is open, under the "Preferences" menu, select "Environment" and then "Save" to save your screen choice. |
|||
Make sure that you have at least two megabytes of space left on your hard disk. |
|||
Unarc BarsnPipes Professional archive to wherever you'd like to keep the program. |
|||
You'll also need camd.library which is already included with AmigaOS. |
|||
Run Bars&Pipes Professional from the BarsnPipes Professional drawer on your hard disk. |
|||
On the first run, BarsnPipes will ask you to select a screen mode. Please select an ARGB mode for best results. |
|||
Once the program is open, under the "preferences" menu, select "environment" and then "save" to save your screen choice. |
|||
== Touring the MIDI setup == |
== Touring the MIDI setup == |
||
| Line 47: | Line 42: | ||
=== Overview === |
=== Overview === |
||
Bars&Pipes Professional works with any CAMD-compatible synthesizer, sound module or application. Let's look at some standard ways to connect MIDI instruments to your Amiga computer. |
|||
=== The MIDI Interface === |
=== The MIDI Interface === |
||
In order to use |
In order to use Bars&Pipes Professional, you must first own a MIDI interface. The MIDI interface serves as a translator between your MIDI instrument(s) and your Amiga. |
||
Before using |
Before using Bars&Pipes Professional, first connect your MIDI interface to your Amiga. It may connect to a sound board joystick port, or to USB. |
||
=== MIDI Interface Ports === |
=== MIDI Interface Ports === |
||
| Line 77: | Line 72: | ||
Bars&Pipes Professional is an innovative composition environment with an extensive arsenal of features and options. Before exploring it in depth, let's take a quick tour! |
Bars&Pipes Professional is an innovative composition environment with an extensive arsenal of features and options. Before exploring it in depth, let's take a quick tour! |
||
{{Note|text=If you need help connecting your MIDI equipment to your Amiga, please read |
{{Note|text=If you need help connecting your MIDI equipment to your Amiga, please read [[Bars_%26_Pipes_Professional#Touring_the_MIDI_setup|Touring The MIDI Setup]].}} |
||
=== Running Bars&Pipes Professional === |
=== Running Bars&Pipes Professional === |
||
Before you run Bars&Pipes Professional, you must first install it. If you have not yet done so, please see |
Before you run Bars&Pipes Professional, you must first install it. If you have not yet done so, please see [[Bars_%26_Pipes_Professional#Installation|Installation]]. |
||
==== Running From The Workbench Icon ==== |
==== Running From The Workbench Icon ==== |
||
| Line 266: | Line 261: | ||
: This window provides the complete set of commands to control the movement of Bars&Pipes Professional's Sequencer. Notice that the Transport window duplicates many of the commands found in the top of the Tracks window as well as all the commands in the Mini Transport. You may click on identical buttons to achieve identical results. The Transport Controls window displays the current time in music time (Measures, Beats and Clocks) as well as SMPTE time (Hours, Minutes, Seconds and Frames.) It also adds additional buttons for using the Punch and Loop Flags as well as setting and using all of the Flags. The Transport window can also be opened by double-clicking on its icon. |
: This window provides the complete set of commands to control the movement of Bars&Pipes Professional's Sequencer. Notice that the Transport window duplicates many of the commands found in the top of the Tracks window as well as all the commands in the Mini Transport. You may click on identical buttons to achieve identical results. The Transport Controls window displays the current time in music time (Measures, Beats and Clocks) as well as SMPTE time (Hours, Minutes, Seconds and Frames.) It also adds additional buttons for using the Punch and Loop Flags as well as setting and using all of the Flags. The Transport window can also be opened by double-clicking on its icon. |
||
== Sections == |
|||
==Playing a Demo Song File== |
|||
[[Bars & Pipes Professional: Playing a Demo Song File]] |
|||
Chapter 5 |
|||
=== Getting Ready to Play === |
|||
In this chapter, we'll play one of the demo Songs. Before we play the Songfile, however, let's make sure that Bars&Pipes Professional is set up properly. |
|||
{{Note|text=Make sure that your MIDI equipment is setup properly.}} |
|||
==== The MIDI Out And Quick Patch Tools ==== |
|||
The MIDI Out Tool must be loaded in order for Bars&Pipes Professional to play music via a standard MIDI interface. The MIDI Out Tool's job is to send notes out of the Sequencer to your MIDI instrument. |
|||
When you first run Bars&Pipes Professional, you should see a MIDI Out Tool at the end of each and every PipeLine, unless you've set up your environment differently (more on this later). |
|||
{{Note|text=You'll probably also see the MIDI In Tool at the beginning of each PipeLine. We won't need the MIDI In Tool until we're ready to record MIDI In the next chapter. It doesn't hurt to have it in the PipeLine, though.}} |
|||
We also recommend using the Quick Patch Tool when playing a Songfile. |
|||
The Quick Patch Tool allows you to easily change patches, or sounds, on your MIDI instrument. |
|||
The demo Songfiles provided with Bars&Pipes Professional already contain this Tool in their PipeLines. Please refer to the Tools chapter of this manual for more information on the Quick Patch Tool. |
|||
==== Installing The MIDI Out And Quick Patch Tools ==== |
|||
If you don't see the MIDI Out Tool at the end of every PipeLine, open your ToolBox by either double-clicking on the ToolBox icon, or choosing ToolBox from the Windows menu. |
|||
Do you see the MIDI Out Tool in the ToolBox? You can click down on the Question Mark button to bring up a pop-up list of Tool names. Is the MIDI Out Tool listed? |
|||
If not, you need to install the MIDI Out Tool. Follow these steps to load the MIDI Out Tool: |
|||
# If the ToolBox window isn't open, open the ToolBox. |
|||
# With the ToolBox window still active, use the right mouse button to access the ToolBox menu and select Install Tool.... |
|||
#A file requester will appear. You should see a list of Tool names. If not, there should be a Tools directory in the Bars&Pipes Professional directory. Direct the file requester to this directory to find all of the Tools. |
|||
#Once inside the Tools directory, find the MIDI Out Tool. Click on MIDI Out once and select Load, or just double-click on MIDI Out. |
|||
The MIDI Out Tool will appear in your ToolBox. From now on each time you run Bars&Pipes Professional, it will automatically load the MIDI Out Tool into the ToolBox. You won't have to perform these steps again unless you Remove the Tool from your ToolBox. |
|||
{{Note|text=Bars&Pipes Professional keeps Track of which Tools are in the ToolBox by a text file called Tools. This file resides in either your S: directory on your WorkBench disk or System partition, or, if the directory "Support" exists in your Bars&Pipes Professional directory, in the Support directory.}} |
|||
As you did with the MIDI Out Tool, look in the ToolBox for the Quick Patch Tool. If it isn't in your ToolBox, install it as you did the MIDI Out Tool. |
|||
=== The Song Menu === |
|||
The Song menu is the first menu in the Main menu set. Activate the Tracks window by clicking within it to access the Main menu set. |
|||
Although we won't be using most its commands right away, now is a good time to introduce the Song. The Song menu contains commands that create, load, and save entire compositions, as well as exit Bars&Pipes Professional. The Song menu commands are: |
|||
; New |
|||
: The New command begins a new composition. If you have made any changes to the current composition, Bars&Pipes Professional will ask if you'd like to save them before closing. Choosing Yes saves the current Song, while choosing No disregards any changes you have made since the last save. Choosing Cancel cancels the New operation and returns you to the current Song. |
|||
: If a 'New.Song' files exists, Bars&Pipes Professional loads it. Otherwise, Bars&Pipes Professional create its own default blank Song. |
|||
{{Note|text=Use the Save As Default command {see below) to create and update the 'New.Song' file.}} |
|||
; Load... |
|||
: The Load... command loads a previously saved Song. If the Song's Tracks, ToolTrays, or ToolPad contain Tools that aren't loaded in the ToolBox, Bars&Pipes Professional attempts to load the missing Tools. If Bars&Pipes Professional can't find a Tool, a requester appears to give you the opportunity to load the Tool manually. |
|||
; Revert |
|||
: The Revert command returns the Song to its condition at the most recent save, by loading the last Song saved to disk. Think of Revert as a powerful Undo command. At regular intervals during the composition process, save your Song with the Save command. Then, if you make a mistake, you can use the Revert command to return to an earlier version of your Song. |
|||
; Save As... |
|||
: The Save As... command either saves your Song for the first time or saves it as a different file name. When you select this command, a file requester opens, which enables you to create a new file or to select an old one to overwrite. Once you save a Song with the Save As... command, Bars&Pipes Professional recognizes the file name. From then on, you can use the Save command instead. |
|||
; Save |
|||
: The Save command saves your Song to disk. This command works only if a file has been previously saved or loaded from disk. Once you load a Song or save it with the Save As... command, you can use the Save command without bothering with the file requester. |
|||
; Save As Default |
|||
: The Save as Default command saves the current Song as the default Song. Whenever you run Bars&Pipes Professional, this Song automatically loads as your initial blank Song. Also, whenever you choose New from the Song menu, this Song loads as the initial template. |
|||
; Print |
|||
: The Print command prints your Song. When you select Print, Bars&Pipes Professional opens the Print requester that allows you to print the entire score. (Please refer to Chapter 11, Printing Notation) |
|||
; Title/Author |
|||
: The Title/ Author command opens a requester into which you can enter the Song's title and author. |
|||
; Length... |
|||
: The Length... command sets the overall length of your Song. Bars&Pipes Professional sets all of its scroll bars to accommodate the new length. |
|||
; Disable/Enable MIDI |
|||
: When MIDI is enabled, the Disable/Enable command displays as "Disable MIDI" in the Song menu. When you select Disable MIDI, Bars&Pipes Professional disconnects the MIDI In Tool from the Amiga's internal serial port, so that another program can access the port. When MIDI is disabled, this command displays as "Enable MIDI" in the Song menu. Choose Enable MIDI to reconnect the MIDI In Tool. |
|||
; Propagate |
|||
: The Propagate command, in conjunction with the Song Construction window's A-B-A feature, copies changes made to the first instance of each section to all other instances of those sections. The Propagate command is ghosted if the A-B-A feature has not been utilized. |
|||
; About |
|||
: The About command brings up a requester with version and copyright information. |
|||
; Quit |
|||
: The Quit command exits Bars&Pipes Professional and returns to Workbench. Bars&Pipes Professional will ask you if you'd like to save your file before exiting. |
|||
=== Loading an Example Song === |
|||
Let's load the Brandenburg Demo and play it. |
|||
# Select Load... from the Song menu. The file requester appears. |
|||
# Find the Song titled "Brandenburg Demo". It's in the Example Songs directory. |
|||
# Load the Song by either double-clicking on its file name, or clicking once on its file name and selecting Load. Bars&Pipes Professional loads the Song. |
|||
# Notice that the Tracks window displays seven Tracks. The Track names correspond to the name of the instrument that each Track plays. |
|||
{{Note|text=If you can't find the Song menu, it is probably because another window's menus are active. Click on the Tracks window to activate the Main menu set.}} |
|||
Look at the Output PipeLine of each Track: |
|||
You'll see the Quick Patch Tool, followed by the MIDI Out Tool, followed by the MIDI Channel number. |
|||
=== Setting Your MIDI Channel Numbers === |
|||
On the far right of each Track, notice a blue number denoting the MIDI Channel number for the Track. This number tells Bars&Pipes Professional though which MIDI Channel to play the Track. |
|||
The Brandenburg Demo performs on MIDI Channels one through seven; each Track is associate with a different MIDI channel. The result is a multi-timbral performance, since each Track plays with a different sound, or timbre. |
|||
{{Note|text=Please check your synthesizer manual to make sure that it is capable of playing multi-timbrally and receiving on these seven MIDI channels simultaneously. Also, please refer to the chapter "Touring the MIDI Setup" for more information on MIDI channels and MIDI synthesizers.}} |
|||
If your synthesizer isn't able to play multi-timbrally, all seven Tracks will sound like the same instrument. If your synthesizer can play multi-timbrally, but can't receive on MIDI channels one through seven simultaneously, you'll need to change the MIDI channel number for each Track: |
|||
To change a Track's MIDI channel, click on the MIDI channel number. A pop-up grid appears. Highlight the MIDI channel on which you want the Track to output MIDI, and then lift the mouse button. |
|||
=== Selecting Your Patch Changes === |
|||
The Quick Patch Tools at the end of each Track send out Program Changes, or patches, to your MIDI instrument. These patches set up your synthesizer to play the correct sound on each MIDI channel. Each Quick Patch Tool in the Brandenburg Demo ia configured to send patch changes that will sound correct on General MIDI instruments. |
|||
If your synthesizer or sound modules supports the General MIDI patch list, then skip to the next section, Playing the Songfile. |
|||
If your synthesizer isn't set up to play General MIDI patches, the Brandenburg Demo might sound funny. To make it sound better, you'll need to change the patch numbers in the Quick Patch Tool. To do so, double-click on the Quick Patch Tool in one of the Tracks. |
|||
The Control window for the Quick Patch Tool opens: |
|||
As with all Tools, each Quick Patch Tool has its own Control window, so that you can set up different patches for each one. Drag the slider to change instruments and Quick Patch plays test notes so you can hear how each instrument sounds. |
|||
Above the slider, Quick Patch displays the name of the currently selected patch. This name is only valid for a General MIDI synthesizer. If you have a different configuration, you can change the names in the Patch List by using the Define Patch List window. |
|||
{{Note|text=We'll learn about defining Patch Lists later. For now, don't worry, just drag the slider until you get an appropriate sound.}} |
|||
Once you've selected the instrument of your choice, close the Control window to get it out of the way, or leave it open in case you'd like to continue trying different instruments while the music plays. |
|||
At this point, you may have a few questions: |
|||
* What if more than one Track is set to the same MIDI channel? If that's the case, will both Tracks play? |
|||
* And, if there is a Quick Patch Tool on every Track, which patch will be selected for that MIDI channel? |
|||
Good questions! |
|||
First of all, Bars&Pipes Professional plays both Tracks. They'll be performed by the same instrument, since they share the same MIDI Channel. |
|||
Second, only one Quick Patch Tool can determine what instrument your synthesizer will use. Since Bars&Pipes Professional performs the Tracks in order from top to bottom, the Quick Patch on Track 2 will override the Quick Patch one Track 1. |
|||
{{Note|text=Remember, we're referring to two Tracks that share the same MIDI channel number. Quick Patch will not override any other Tracks.}} |
|||
=== Playing the Songfile === |
|||
If you've followed along from the beginning of this chapter, loaded the Brandenburg Demo, and set channel numbers and the Quick Patch Tool for each Track, then it's time to hear the Brandenburg Demo! |
|||
To start the sequence from the beginning, click on the Start button (blue square followed by a triangle) at the top of the Tracks window or in the Transport Control window: |
|||
Another way to start the sequence from the beginning is to press the 0 (zero) key on your numeric keypad. |
|||
You should hear your synthesizer playing the music. Notice a blue vertical line scrolling across the Tracks in the Tracks window. This is the Song Position Line. |
|||
NOTE-> As the Song Position line passes over the beginning of a note, that note sounds. As it passes over the end of a note, that note becomes silent. |
|||
If your synthesizer does not play, check your cables, amplifier, and MIDI interface. Refer to Chapter 3, Touring The MIDI Setup if you need more help. Also, review the beginning of this chapter to make sure that you didn't miss a crucial step. |
|||
=== Saving Your Changes === |
|||
If you've made any changes to the Brandenburg Demo, for example the MIDI channel numbers or the Quick Patch settings, you should save the Brandenburg Demo so that it will play the same way next time. |
|||
Select the Save command from the Song menu. This tells Bars&Pipes Professional to update the Brandenburg Demo with your new changes. |
|||
== Sections == |
|||
[[Bars & Pipes Professional: Recording]] |
[[Bars & Pipes Professional: Recording]] |
||
| Line 453: | Line 277: | ||
[[Bars & Pipes Professional: Printing Notation]] |
[[Bars & Pipes Professional: Printing Notation]] |
||
[[Bars & Pipes Professional: The List Editor]] |
|||
[[Bars & Pipes Professional: System Exclusive]] |
|||
Chapter 12 |
|||
[[Bars & Pipes Professional: The Metronome]] |
|||
=== Overview === |
|||
[[Bars & Pipes Professional: The Transport Controls]] |
|||
While Bars&Pipes Professional's Graphic Editor provides a powerful graphics-based environment for editing music, certain editing operations require finer detail. For low-level, numeric editing of MIDI events, Bars&Pipes Professional provides the List Editor. |
|||
[[Bars & Pipes Professional: Timing, Syncing and Tempo]] |
|||
=== Accessing the List Editor === |
|||
[[Bars & Pipes Professional: Tempo Mapping]] |
|||
To open the List Editor, you must first open the Graphic Editor for the Track you want to edit, then select List Editing from the Prefs menu. Open the Graphic Editor for a Track by either double-clicking on a Track in the Tracks window, using the Magic Wand in the Song Construction window, or double-clicking a Track in the Media Madness Window. |
|||
[[Bars & Pipes Professional: Advanced Sequencing]] |
|||
Once you select List Editing, Bars&Pipes Professional closes the Graphic Editor window, then opens the List Editor window for that Track. The List Editor displays a list of all MIDI events in the Track. |
|||
[[Bars & Pipes Professional: Multi-Track Editing]] |
|||
{{Note|text=Double-clicking on a Track in the Media Madness Window automatically opens the List Editor, if the Graphic Editor for that Track has not been previously opened.}} |
|||
[[Bars & Pipes Professional: Song Construction]] |
|||
=== The List Display === |
|||
[[Bars & Pipes Professional: Mix Maestro]] |
|||
The List Editor window contains most of the Command and Default Note Buttons of the Graphic Editor window. The List Editor, however, does not have the Magnifying Glass, Hand, Bounding Box, Duplicator, or Zoom buttons. Below the buttons is a slider, used for modifying events or data (more on this later). Finally, the bulk of the window consists of MIDI events of various types, one event per line. Use the scroll bar to the right of the events to move through the event list. |
|||
[[Bars & Pipes Professional: Time Line Scoring]] |
|||
Use the Show menu to select which MIDI events to display. |
|||
[[Bars & Pipes Professional: Create-a-Tool]] |
|||
{{Note|text=The List Editor does not display Song Parameters.}} |
|||
[[Bars & Pipes Professional: Tool Trays]] |
|||
To display Note events, select any of the following options from the Show Menu: Staff-Notation, Tablature, Staff-Hybrid, Piano Roll, or Velocity. |
|||
[[Bars & Pipes Professional: Scales, Chords, Rythms and Patches]] |
|||
The List Editor displays an event as a start time, followed by the type of event (please see the event types below), followed by event data. |
|||
[[Bars & Pipes Professional: Customizing Your Environment]] |
|||
The start time displays in either SMPTE time (hours, minutes, seconds, frames) or music time (measures, beats, clocks.) Use the SMPTE/Music button to select which time format is used. |
|||
When the button displays a film strip, the List Editor draws events in SMPTE time. Otherwise, the button displays musical notes and the List Editor draws events in music time. |
|||
=== The MIDI Events Display === |
|||
The second field denotes the type of MIDI event. A listing of the different MIDI events and an explanation of their data fields follows. The name in parenthesis is the abbreviation the List Editor uses to display the MIDI event type. |
|||
; Note (Nt) |
|||
: The Note MIDI event contains the pitch, both as a note/octave (from C0 to G10) and as a numeric MIDI value (from 0 to 127), the velocity of the note (from 0 to 127), and the duration of the note (in Song-time). |
|||
: With the Hit List option selected in the Display menu, the Hit List name of the Note event displays instead of the Note duration. This is particularly useful when used in conjunction with the Media Madness feature (please see Chapter 28, Media Madness). |
|||
; Pitch Bend (PB) |
|||
: The Pitch Bend MIDI event contains the amount of shift, from +8192 (maximum shift down) to 8191 (maximum shift up). Remember, the value given to Pitch Bend determines the proportion of the shift to the maximum. For example, a value of -4096 shifts the current note downward by half the maximum. The MIDI specification uses this scheme because different instruments have different Pitch Bend ranges; full range on one synth may be an octave while only a whole step on another. |
|||
; Mono After-Touch (MT) |
|||
: The Mono After-Touch MIDI event contains the overall keyboard pressure, from 0 to 127. |
|||
; Poly After-Touch (PT) |
|||
: The Poly After-Touch MIDI event contains the note value for the key being pressed (like Mono After-touch) and the pressure on that key (from 0 to 127). Poly After-Touch is featured only on the most expensive keyboards, since the hardware must sense pressure on each individual key. |
|||
; Control Change (CC) |
|||
: The Control Change MIDI event contains the Control Change type (0 to 127) and the Control Change data (0 to 127). Control Change governs continuous controllers such as volume pedals and breath controllers. |
|||
; Program Change (PC) |
|||
: The Program Change MIDI event contains the patch number (0 to 127). Program Change controls the sound used by your MIDI device to play subsequent notes. |
|||
; System Exclusive (SX) |
|||
: The System Exclusive MIDI event contains no visible data. When you edit a System Exclusive event, Bars&Pipes Professional opens the System Exclusive requester. Please see the System Exclusive chapter for more on this requester. |
|||
: System Exclusive events are special commands unique to the instrument (or product line). Manufacturers use System Exclusive events, for example, to set pitch bend ranges, transpose keys, send new patch data to the instrument, and to execute many other functions. |
|||
{{Note|text=The user's manual for your MIDI instrument can tell you whether your instrument supports System Exclusive events, and what the commands do.}} |
|||
=== The Edit Flags === |
|||
To the left of the event list are the Edit Flags. Use these to set the boundaries of a Clip section for editing with Clips, just like in the Graphic Editor. The "begin Clip" Flag is a triangle pointing upward; the "end Clip" Flag is a triangle pointing downward. |
|||
Use the Flags in conjunction with the options in the Edit menu. Please refer back to the Note Editing chapter for a complete description of these commands. |
|||
Except for being turned sideways, the Edit Flags in the List Editor work just as they do in the Graphic Editor. As you probably know, the Edit Flags align with boundaries assigned by the Align with... Preferences option. |
|||
{{Note|title=Tip|text=When you try to place an Edit Flag right after an event in the List Editor, don't be surprised if the flag jumps behind a number of events because you have "Align with... Measures" selected. Change it to "Align with...Anywhere" to able to place an Edit Flag after any event. Even then, if several events have the exact same time, the Flag jumps to just before all of the events. because the position of the Flag is actually the time it occurs, not its position in the list.}} |
|||
Remember: in the List Editor, one event may be at one time, and the next event in the list could be a beat later, a measure later, or several measures later. Because of this, be careful when cutting and pasting. |
|||
=== Command Buttons === |
|||
The first five buttons from the left are the Command Buttons. As you click each one with the mouse, the mouse's icon changes. All of these buttons have keyboard equivalents as well. Set the Command Buttons to determine how you use the mouse. The following list describes each button briefly. Later in this chapter, we'll delve into greater detail. |
|||
; The Pencil |
|||
: The Pencil, or function key "Fl" enters MIDI events. Clicking with the Pencil on a specific event creates a duplicate of the event, substituting the chosen default note parameters. |
|||
; The Magic Wand |
|||
: The Magic Wand, or function key "F2" alters the MIDI events type and data. |
|||
; The Eraser |
|||
: The Eraser, or function key "F5" deletes events. |
|||
; The ToolPad |
|||
: The ToolPad contains selected Tools and processes notes with the currently-displayed Tool. The mouse pointer turns into a Wrench when the ToolPad is selected. |
|||
; The Step Entry |
|||
: The Step Entry button enables step entry of events from a MIDI keyboard. |
|||
=== Default Note Buttons === |
|||
Before drawing or step-entering events, set the Default Note. The Default Note consists of a note value (eighth, quarter, etc.), a modifier (triplet, dotted, normal), an articulation (staccato, legato, etc.), and a dynamic level (pp through ff). Four separate buttons set these standards. |
|||
Upon pressing them with the mouse, each button reveals a pop-up menu with the options displayed. Drag the mouse to the desired option and lift up to select it. Bars&Pipes Professional displays your choice on the appropriate button. |
|||
; Note Value |
|||
: The first button determines the currently selected note division. Your choices range from a whole note to a sixty-fourth note. Select your choice from the menu by dragging the mouse to the desired choice. You can also press function key "F7" to decrease the note value without using the mouse, or press SHIFT and function key "F7" to increase the note value. |
|||
; Note Modifier |
|||
: The second button modifies your selected note value. The first item in this menu, a triplet, shrinks the size of the note to two-thirds its note value. The second menu item, a "normal" note, leaves the selected note value as is. The third item, the dotted note, adds half of the note to the selected note's length. In other words, Bars&Pipes Professional multiplies the note value by one and one-half. Select your choice by dragging the mouse to the desired choice. You can also press function key "F8" to decrease the note length without using the mouse, or press SHIFT and function key "F8" to increase the note length. |
|||
; Articulation |
|||
: The third button determines the relative length of the selected note. The menu range extends from staccato (short) to legato (slurred). Staccato, signified traditionally as a dot above a note, usually indicates a duration of 1/4 its full length value; Portato, signified traditionally by the absence of a marking above the note, indicates a note duration of 1/2 its full length value; Leggiero, traditionally signified as a horizontal line above a note, indicates a note duration of 3/4 its full note value; and Legato, traditionally signified with an arched line above a series of notes, indicates a note duration equal to its full value, with no perceptible space between each note. Make your selection by dragging the mouse to the desired choice and lifting up. You can also press function key "F9" to make the articulation longer in duration without using the mouse, or press SHIFT and function key "F9" to make the duration shorter. |
|||
; Velocity |
|||
: The final button, the farthest to the right, determines the velocity of the note. You have six choices ranging from very soft (pp) to very loud (ff). Make your selection by dragging the mouse to the desired choice and lifting up. You can also press function key "F10" to increase the note volume without using the mouse, or press SHIFT and function key "F10" to decrease its volume. |
|||
=== Editing Events === |
|||
Use the Command buttons described earlier to edit events in the List Editor. |
|||
==== Entering Events v |
|||
To enter new MIDI events, activate the Pencil by clicking on the Pencil button or by pressing function key "F1". Then, click the Pencil on the MIDI event located just after the point where you want to insert the new event. If you want to enter a new event at the very bottom of the list, click in the blank area below the last event. |
|||
The type of event you enter is the same as the one you clicked on. If you clicked on a note, the note also has the same pitch of the note you clicked on, and the volume, duration, and articulation set by the Default Note. Other MIDI events use data from the events you clicked on. |
|||
==== Altering MIDI Events ==== |
|||
With the List Editor, you can edit MIDI Events directly by changing the data associated with the Events, or even by changing the Events themselves. To edit Events, activate the Magic Wand by clicking on the Magic Wand button or pressing function key "F2". |
|||
When editing Events, the slider above the event list becomes active. To edit an Event, click on any part of the event. Bars&Pipes Professional highlights the selected data in red. Now, you can drag the slider to the desired value (or use the arrow buttons to the right of the slider). |
|||
You can also directly edit the text to the right of the slider. |
|||
{{Note|text=If the Hit List option is enabled in the Display menu, the textual translation of note value to Hit List name displays here, Use this field to enter new Hit List translations. Remember, each note can have only one Hit List equivalent. If you set C4 to be "dog bark", all C4 notes display as "dog bark."}} |
|||
==== Erasing Events ==== |
|||
To erase events, select the Eraser by clicking the Erase button or by pressing function key "F5" then click on each event you want to erase. If you make a mistake, you can select Undo (Right Amiga-U) from the Edit menu to restore the last event you erased. |
|||
==== Toolizing Events ==== |
|||
The List Editor window contains the same ToolPad as the Graphic Editor and Song window. You can place, select, and edit Tools from the List Editor in the same manner as for other windows in Bars&Pipes Professional. Toolizing events in the List Editor can be both powerful and confusing. Powerful, since you can edit the results exactly to your liking. Confusing, since Tools can remove an event, reposition it in time, or add additional ones. For example, if you use the Echo Tool on a note, the echoes get mixed in with other notes and events down the line. |
|||
{{Note|title=Tip|text=Another powerful way to use the ToolPad in the List Editor is to explore how Tools affect specific MIDI events. When you Toolize an event in the List Editor, you see the results accurately in numerical form. You can use this knowledge to edit Tool parameters to your liking, with less guesswork and better results.}} |
|||
==== Step Entering Events ==== |
|||
To enter MIDI events into the List Editor from any MIDI instrument, click on the Step Entry button. Then, set the "begin editing" flag (the flag with the arrow pointing upward) to the point where you want to enter new events. |
|||
Like the Graphic Editor, any notes you step-enter from your MIDI keyboard automatically conform to the length, articulation, and velocity set by the Default Note parameters. To move forward one note length without entering an event, press the Space bar. To delete the previous event, press the Backspace key. Please see [[Bars_%26_Pipes_Professional:_Note_Editing|Note Editing]] for a thorough explanation of Step Entering. |
|||
==System Exclusive== |
|||
Chapter 13 |
|||
=== Overview === |
|||
Use the System Exclusive requester to enter and edit System Exclusive MIDI messages. Normally, you'll access it from the Graphic and List Editors, but you'll also use it from the Big Sys Accessory. |
|||
Unlike other MIDI events, System Exclusive MIDI events are system specific - one MIDI device's System Exclusive implementation may not be the same as another's. Examples of System Exclusive data are patch banks, system memory dumps, system specific filters, etc. |
|||
{{Note|text=Certainly the most frequent use of System Exclusive packets is in patch organization. The PatchMeister, which integrates directly into Bars&Pipes Professional, covers this aspect extremely well. As a result you don't need to become versed in the underlying technology of System Exclusive protocols to effectively use them to your advantage.}} |
|||
=== Recording System Exclusive Events === |
|||
Bars&Pipes Professional can record System Exclusive events just like other events. By default, the MIDI In and MIDI Out Tools are set up to filter out System Exclusive data. You may decide to record a System Exclusive dump from your keyboard, for instance. |
|||
To do so: |
|||
# Highlight the System Exclusive button in the MIDI In and MIDI Out Tools of the target Track. |
|||
# Make sure that the Track is in Record mode, and put the Sequencer in Record mode as well. |
|||
# Start the Sequencer. |
|||
# Command your MIDI unit to dump System Exclusive. Make certain that there is no handshaking needed. |
|||
# Stop the Sequencer when your MIDI device is finished. |
|||
# Do the opposite when you want to send the System Exclusive data back to your MIDI device: set your device to receive, and start the Sequencer. |
|||
{{Note|text=This process does no handshaking. Handshaking protocols require communication in both directions. The PatchMeister universal patch librarian takes full advantage of the handshaking ability of many brands of MIDI devices.}} |
|||
=== Accessing the System Exclusive Requester === |
|||
Access the System Exclusive requester by clicking with the Pencil or Magic Wand in the System Exclusive region of the Graphic Editor. Please see [[Bars_%26_Pipes_Professional:_MIDI_Event_Editing|MIDI Event Editing]], for more information |
|||
==== Creating A System Exclusive Event ==== |
|||
To create a System Exclusive event, select the Pencil, then click in the System Exclusive region of the Graphic Editor. Bars&Pipes Professional opens the System Exclusive requester. |
|||
==== Editing A System Exclusive Event ==== |
|||
To edit an existing System Exclusive event, select the Magic Wand, then click on a System Exclusive event. Bars&Pipes Professional again opens the System Exclusive requester. |
|||
==== Big Sys ==== |
|||
The Big Sys Accessory also accesses the System Exclusive Requester. Please see the Big Sys Accessory in the Accessories chapter. |
|||
=== Editing System Exclusive Data === |
|||
Use the three Command buttons to edit System Exclusive data in the System Exclusive requester. |
|||
==== Entering System Exclusive Data ==== |
|||
To enter data into the System Exclusive requester, select the Pencil by clicking on it or pressing function key "F1". Click on any byte in the display to introduce a new byte. The requester creates a new data byte with the same value as the byte you clicked on. If you click to the right of the last byte, Bars&Pipes Professional creates a new byte just before the ending F7 byte. |
|||
{{Note|text=The System Exclusive Requester displays all bytes in Hexadecimal notation. Hexadecimal represents numbers in base 16. instead of base 10. The digits are 0 through 9 followed by A through F (for 10 through 15). As odd as it may sound. this is much more natural for binary data, because two hexadecimal characters always make up a byte (0 through 255 becomes 0 through FF).}} |
|||
==== Altering System Exclusive Data ==== |
|||
To change the value of a data byte in the display window, select the Magic Wand by clicking on it or pressing the "F2" function key. |
|||
Click on the byte you want to change. The requester displays the byte in the slider above the display window. You may now drag the slider to change to the desired value. |
|||
==== Deleting System Exclusive Data ==== |
|||
To delete a data byte, select the Eraser by clicking on it or pressing the "F5" function key. |
|||
Click on the byte you'd like to erase. |
|||
==== Sending The System Exclusive Command ==== |
|||
Click on the Speaker button to the System Exclusive event down the Track's PipeLine and out the MIDI cable. Since the system ID and channel number are embedded in the event data, only the intended instrument receives the event. |
|||
Bars&Pipes Professional does not support messages that require a dialog with the synthesizer. And, since the channel number is embedded in the event data, if you want to send this command to more than one instrument, you must edit the channel number and send the command again. |
|||
If you are satisfied with your entry, click Okay to accept the changes, or click Cancel to abort the changes. |
|||
=== About System Exclusive Data === |
|||
Please keep in mind the following points about System Exclusive Data: |
|||
==== Real-Time Recording And Playback ==== |
|||
During real-time recording and playback, Bars&Pipes Professional does not support System Exclusive messages that require responses or handshaking, from the synthesizer. Usually, such messages involve downloading large sound patches to the synthesizer. You should do this in advance rather than during the Song's performance. The amount of data involved usually clogs the MIDI network, which results in the pausing of all music until the computer finishes sending the patch. |
|||
Instead, set up your System Exclusive information first by using Big Sys or, for patch organization, The PatchMeister. You can also keep System Exclusive packets recorded in one Track. After loading the Song, solo the Track and have it send its stuff. Then, mute the Track and activate all others. |
|||
==== Format Constraints ==== |
|||
The first and last bytes of the System Exclusive data always have the hexadecimal values of FO and F7. You cannot change or delete these bytes, as they signal the beginning and ending of the event. |
|||
The next byte specifies the manufacturer's ID and channel number of the instrument. This manufacturer's ID (obviously) varies from machine to machine, and is used by the instrument to verify that the event makes sense to that instrument. |
|||
The third byte and onward (to the next to last byte) specify the System Exclusive command plus any data needed by that command. |
|||
From this, we can see that all System Exclusive events must be at least three bytes long, including the start and stop bytes. The System Exclusive requester, however, does not force a minimum message length beyond the start and stop bytes. |
|||
==Accessories== |
==Accessories== |
||
Accessories can be loaded by openeing the accessories window and selecting "load" from the menu. |
Accessories can be loaded by openeing the accessories window and selecting "load" from the menu. |
||
At this time SmerFF is the only accessory available. It allows loading and saving MIDI files. |
At this time SmerFF is the only accessory available. It allows loading and saving MIDI files. |
||
==The Metronome== |
|||
Chapter 15 |
|||
=== Overview === |
|||
Bars&Pipes Professional's Metronome provides a standard metronome click. Use this as a timing reference when recording your performances. |
|||
The Metronome creates a click by sounding the Amiga's internal circuitry, sending a MIDI event, or flashing the screen. It can click at rates varying from 1/64 note to a whole note. If you want, it can also provide a lead-in countdown before recording. |
|||
Access the Metronome window by double-clicking on the Metronome icon, or choosing the Metronome option in the Windows menu. |
|||
=== The Metronome Window === |
|||
The following describes the functionality of the Metronome window: |
|||
==== Choosing The Metronome ==== |
|||
There are three metronome sources: |
|||
; Internal |
|||
: Select the Internal button to send a tone to the Amiga's speakers for each metronome click. |
|||
; Visual |
|||
: Select the Visual button to flash the Amiga's screen on every click. The first beat of any measure flashes red, followed by a series of other colors. |
|||
; MIDI |
|||
: Select the MIDI button to send a MIDI note through the MIDI cable. |
|||
==== Setting Up The MIDI Metronome ==== |
|||
The MIDI metronome option requires a few additional parameters: |
|||
; MIDI Note |
|||
: Select the pitch of the MIDI note by sliding the MIDI Note: slider to the appropriate note value. By default, this is set to the General MIDI note for a metronome sound (if a drum kit is being played.) |
|||
; MIDI Channel |
|||
: Select the MIDI channel by clicking on the button after the Channel: prompt and selecting from the pop-up menu. By default, this is set to the General MIDI drum channel, channel 10. |
|||
; MIDI Tool |
|||
: Drop an Output Tool onto the button after the Tool: prompt. This determines which Tool transmits MIDI metronome clicks. Usually, this is the MIDI Out Tool. |
|||
{{Note|text=Triple Play Plus users can use the Triple Play MIDI Out I, 2, or 3 Tools. One-Stop Music Shop users can use the One-Stop MIDI Out or SoundEngine Tools.}} |
|||
You can also use other Output Tools with varying results. For example, many of the Media Madness Tools can be used with interesting results! |
|||
; Loudness |
|||
: The Loudness (volume) of the metronome can be set by moving the slider after the Loudness: prompt. The default is 84. |
|||
==== Selecting The Beat Resolution ==== |
|||
By default, the metronome sounds at each quarter note beat. you can change this rate by clicking on the button after the Resolution: prompt. Choose a rate from 1/64 to a whole (1/1) note. |
|||
If you select a 1/4 resolution in 4/4 time, the Metronome clicks on every beat. If you select 1/2 resolution, the Metronome clicks on every other beat, starting with the first beat in the measure. If you choose 1/8, the Metronome clicks twice per beat. |
|||
Depress the Triplet button if you want the Metronome to play in triplet time. |
|||
==== The Lead In Option ==== |
|||
Often, it helps to have a countdown before you start recording. To set up a countdown, set the Lead In slider. The slider lets you set the number of measures to count down before recording actually starts. |
|||
To disable Lead In, set the number of measures for Lead In to zero. |
|||
You may find that you do not want to use the Metronome, except for the Lead In time. In this case, select the Metronome On Lead In Only button. You can also disable all three metronome options; this provides a silent Lead In. |
|||
==== Extra features ==== |
|||
The metronome also responds to hotkeys to control its function. These can be used in any of the the main Bars&Pipes windows (Tracks, Transport etc.). |
|||
{| class="wikitable" |
|||
|+ The keys are: |
|||
| I || toggles the Internal Amiga sound metronome on and off. |
|||
|- |
|||
| V || toggles the Visual metronome on and off |
|||
|- |
|||
| O || toggles the Output (e.g. MIDI) metronome on and off |
|||
|- |
|||
| L || toggles the Lead In funtcion on and off. |
|||
|} |
|||
==The Transport Controls== |
|||
Chapter 16 |
|||
=== Overview === |
|||
The Transport Controls govern the Sequencer's recording, playback, and Song positioning functions. These functions are accessible from the Transport Controls window, the Mini-Transport, and the Tracks window. They are also accessible from hot keys on the Amiga keyboard and, if defined, as MIDI remote controls. The Transport Controls contain familiar tape deck commands, such as Play, Record, Rewind, and Stop, to control recording and playback. |
|||
You can reposition the Transport Controls window or shrink it down to an icon. If you close the Transport Controls window, you can reopen it by double-clicking on the icon or by selecting Transport Controls from the Windows menu. |
|||
You can bring up the Mini-Transport by choosing its menu option in the Windows menu, or by typing the letter M on the Amiga's keyboard. |
|||
=== The Transport Controls Window === |
|||
The Transport Controls window contains all of the Transport Controls. The Transport Controls in the Mini Transport and the Tracks window are subsets of the Transport Controls window. |
|||
The Transport Controls window contains four groups of controls: the Transport buttons, the Tempo controls, the Song Position controls, and the Flag controls. |
|||
==== Transport Controls ==== |
|||
Across the top of the Transport Controls window are nine buttons, which control recording and playback. They are similar in function to the controls on a tape recorder. |
|||
Briefly, the Transport buttons are: |
|||
; Stop (Enter Key on numeric keypad) |
|||
: The Stop button halts recording and playback. It also sets the Position Marker to the current Stop time so the next Play command will pick up at the same point. Click to activate the Stop button. |
|||
; Start (Insert Key) |
|||
: The Start button begins recording and playback from the beginning of the Song. |
|||
; Play (Enter Key on numeric keypad) |
|||
: The Play button begins recording and playback from the Position Marker. Use this control when you want to start from a specific point in the Song. Pressing the Play button a second time stops the performance. |
|||
; Rewind |
|||
: Rewind quickly shuttles the Song backward to access a specific point in the Song. If the Song is playing when you press the Rewind button, it stops, then resumes when you lift up on the new location. |
|||
; Fast Forward |
|||
: Fast Forward shuttles the Song forward in time. If the Song is playing when you press the Fast Forward button, it stops, then resumes when you lift up on the new location. |
|||
; Record ("R" Key) |
|||
: The Record button enables Sequencer recording. To activate, click on it. Doing so activates recording only in Tracks placed in Record mode. All others continue to play back. |
|||
; Loop |
|||
: The Loop button activates the Loop Mode recording function. With Loop mode, you can record one section of your Track over and over. For more information on Loop Mode recording, please see the Loop Recording Mode section in the Recording chapter. |
|||
; Punch In/Out ("P" key) |
|||
: Punch In/Out automatically switches the Sequencer in and out of Sequencer Record mode at preset locations. Although you can manually activate and deactivate the Record button while your Song plays, if you're also playing an instrument, you'll need a third hand, which the Punch In and Out Flags provide. |
|||
; Set |
|||
: Use the Set button in conjunction with the Flag buttons, described below, to set Flag positions. |
|||
==== Tempo Controls ==== |
|||
The Tempo Controls are on the left side of the Transport Controls window, beneath the Stop button. Use these to set the initial tempo. |
|||
{{Note|text=If you'd like to work with a Tempo Map and place tempo changes at specific times in your composition, you must enter them in the Tempo Map window.}} |
|||
; Tempo |
|||
: The Tempo button shows the tempo of the Song in beats per minute. Set the tempo, or speed, by clicking on the numbers and, while holding down the mouse button, dragging the mouse up to increase and down to decrease. You can change the tempo in single increments by single-clicking in the top or bottom half of the numbers. |
|||
; 1/2 and 3/4 |
|||
: If, temporarily, you need to slow down the Song (for example, when recording a difficult passage), click on the 1/2 or 3/4 buttons to slow the tempo to one-half or three-quarters of the original speed. Clicking on the same button a second time restores the tempo to its original speed. |
|||
{{Note|title=Tip|text=These functions do not work in conjunction with a Tempo Map, except at the beginning of your Song, before there are any tempo changes in the Tempo Map. Disable the Synchronize to Tempo Map option in the Timing window to disable the Tempo Map. Enable this option to reinstate the Tempo Map.}} |
|||
==== Song Position Display ==== |
|||
Just as a tape deck marks time with a counter that measures the tape's length, Bars&Pipes Professional keeps Track with the Song Position Display. |
|||
The top number in the Song Position Display keeps Track of the Song time in Measures, Beats, and Clocks. The bottom display shows Song time in the SMPTE format of Hours, Minutes, Seconds, and Frames. |
|||
To reposition your Song to an exact time, click on the top or bottom half of the numbers in the desired display to increase or decrease their values. Note that the second display adjusts itself to the new position as well. |
|||
==== The Position Marker Flag ==== |
|||
Bars&Pipes Professional also provides the Position Marker Flag, a red triangle with a blue border, which shows the location of the Song Position in the Sequencer. When you click the numbers in the Song Position Display as described above, the Position Marker moves to the new position as well. You can also adjust the Song position by using the mouse to drag this Flag to a new location. |
|||
==== Flag Position Controls ==== |
|||
Use the Flag Position Control buttons to set and use the positions of each of the twelve Flags Bars&Pipes Professional supports. |
|||
To set a Flag to a particular point in your music, use the Set button directly above the Flag Position Controls. First, click on the Set button. With the Set button highlighted, adjust the Song Position Display by clicking on the Rewind or Fast Forward buttons or by clicking directly on the Song Position Display as described above. Then, click on the button corresponding to the Flag you want to move. This installs the Song Position into the Flag and disables the Set button. |
|||
{{Note|title=Tip|text=You can also set Flags numerically in the Set Flags window.}} |
|||
To instantly jump to a Flag position, click on the Flag's button without first selecting the Set button. This automatically sets the Song Position to the value in the Flag. |
|||
{{Note|title=Tip|text=Pressing the 1, 2, 3, and 4 keys on the numeric keypad also jumps to the four Auto-Locate Flags.}} |
|||
To instantly jump to a Flag position and start playing immediately, double-click on a Flag. |
|||
=== The Mini-Transport Window === |
|||
The Mini-Transport window provides the most important Transport Controls in a small convenient window. Access it by choosing the Mini-Transport menu option in the Windows menu, or by typing the letter "M" on the Amiga keyboard. |
|||
Most of the buttons are the same as in the Transport Controls window, with a few exceptions: |
|||
You cannot change the Song Position by clicking on the Song Position display. |
|||
There is an additional button, the SMPTE/Music Time button, that controls whether the Song Position display shows the current Song Position in measure time or SMPTE time. Click on this button to toggle between the two modes. |
|||
Remote Control |
|||
With the Remote Control option, you can use your MIDI keyboard to control the Sequencer. Remote controls let you Start, Stop, Record, Play, Punch In, Punch Out, and move to the Auto-Locate Flags (Ml through M4) in your composition. |
|||
To set up the Remote Controls, select Remote Control from the Preferences menu. In response, Bars&Pipes Professional opens the Remote Control requester. |
|||
Click on the Control you want to set up, then press the desired key on your MIDI keyboard. Use the keys located at the very top or bottom of your MIDI keyboard to prevent pressing one accidentally while recording. |
|||
Clicking on each control in the requester toggles it on and off. Only the highlighted controls are active. Each active control behaves identically to the button it represents in the Transport Control window. When you're done, close the requester. |
|||
==Timing, Syncing, and Tempo== |
|||
Chapter 17 |
|||
=== Overview === |
|||
Bars&Pipes Professional contains sophisticated timing controls. It can run on its own or synchronize with external devices. It can synchronize to external MIDI Clock messages that vary the Tempo or synchronize to external SMPTE time and control the timing with the Tempo Map option. |
|||
Bars&Pipes Professional plays with a musical timing resolution of 192 PPQN (Parts Per Quarter Note). Its internal resolution is up to one millisecond at higher tempos. |
|||
=== Changing Tempo === |
|||
Use the Tempo controls in the Tracks window, the Mini Transport window, or the Transport Controls window to change the initial Tempo. Also, you can use the Tempo Palette window to quickly change the Tempo. |
|||
Use the Tempo Map window to create changing Tempos over the course of your music. Real-Time Tracks allow you to create Tracks that ignore Tempo Maps. |
|||
==== Tempo ==== |
|||
There are tempo buttons in the Transport Controls window, the Mini-Transport Window, and the Tracks window. They all represent the same Tempo. |
|||
Set the tempo, or speed, by clicking on the button and, while holding down the mouse button, dragging the mouse up to increase and down to decrease. You can change the tempo in single increments by single-clicking in the top or bottom half of the numbers. |
|||
==== The Tempo Palette Window ==== |
|||
Quickly change the Tempo with the Tempo Palette window. To open the Tempo Palette, select Tempo Palette from the main menu's Windows menu, or double-click on the Tempo Palette icon. |
|||
The Tempo Palette lists four preset Tempos: A, B, C, and D. To set the Tempo, click on the preset letter, e.g., A, and the Tempo assumes that value. To change a preset tempo, click on the number and enter the desired tempo. |
|||
{{Note|title=Tip|text=You may find it useful to place the Tempo Palette window directly above the Tempo controls (obscuring the Transport Control buttons), and use the "window to back" buttons on the windows to expose or hide the Tempo Palette as needed. This way, you can quickly change tempos while you're working.}} |
|||
==== The Tempo Map Window ==== |
|||
If you are synchronizing with either the internal timer or SMPTE, you can use the Tempo Map window to create a series of tempo change commands to alter the pace of your music. Open the Tempo Map window by selecting Tempo Map from the Windows menu or clicking on the Tempo Map icon. |
|||
The Tempo Map window consists of seven control buttons and a graphic display of the Song s tempo over time The graph shows constant tempo in blue tempo changes in red and the tempo at the end of each tempo change in blue The top of the graph displays the measure numbers. Use this window to create and place multiple tempo changes throughout your composition. |
|||
Please refer to the next chapter, Chapter 18, Tempo Mapping, for more information on creating and editing Tempo Maps. |
|||
==== Disabling Tempo Changes ==== |
|||
Sometimes, you might want to temporarily disable a tempo map. |
|||
To do so, turn off the Use Tempo Map selection in the Timing menu. Bars&Pipes Professional then uses the tempo you have set in the Transport Controls window to determine the Song tempo. |
|||
To return to your tempo map, deselect the Use Tempo Map option in the Timing menu. |
|||
==== Real-Time Tracks ==== |
|||
By default, Tracks operate in Song-time mode. In Song-time mode, increasing the Song's tempo causes notes to play faster. Each note plays on a particular measure, beat and clock, not at an absolute hour, minute and second. |
|||
Real-time Tracks do not follow Tempo conventions. Instead, they contain events that occur at specific SMPTE times. This is useful when you are scoring for video or Media Madness and need to have certain notes or events occur at specific times. |
|||
To change a Track to a real-time Track, double-click on the Track's name in the Tracks window, or click on the Track name with the Magic Wand in the Song Construction or Media Madness windows. This opens the Track name requester. |
|||
Click on the real-time button to convert the Track into a real-time Track. Thereafter, each note plays at an absolute hour, minute, and second, independent of the selected tempo. Deselect the button to convert the Track back into a regular Track. Once a Track is in real-time mode, every time you change the Tempo, the Track stretches or shrinks to make sure the events all still occur at the correct SMPTE times. |
|||
Real-time Track names appear purple instead of blue when not highlighted, and red when highlighted. |
|||
=== MIDI Clock Synchronization === |
|||
The simplest, most affordable method to synchronize Bars&Pipes Professional with external sources involves using MIDI Clocks (sometimes called Song Position Pointer). |
|||
MIDI Clocks work in the following manner: The MIDI standard includes a set of commands designed to synchronize multiple devices via the MIDI cable. These commands include instructions to start, stop, and reposition playback, as well as Clock tick instructions that Bars&Pipes Professional uses to maintain accurate synchronization. |
|||
Designed with music in mind, MIDI Clock ticks correlate directly with Measures, Beats, and Clocks. As each Clock tick comes in via MIDI, Bars&Pipes Professional increments its position in Song time. In this manner, the MIDI Clocks control both the tempo and the position of the piece as it performs. |
|||
==== Sending MIDI Clocks ==== |
|||
To synchronize an extemal MIDI device with Bars&Pipes Professional, first set the MIDI device to which you would like MIDI Clocks sent. For instance, if you have the Triple Play Plus MIDI interface, you can choose to have MIDI Clocks sent out of the Triple Play MIDI Out 1, 2, or 3. To select the MIDI device, choose Set MIDI Clock Tool... from the Timing menu. A requester opens. |
|||
Click on the Tool displayed after the MIDI Tool: prompt to cycle through the available Tools. Select the appropriate Tool and click on Okay. |
|||
{{Note|text=Only Tools that send out of a MIDI port are accessible from the Set MIDI Clock Tool requester. If there is no MIDI Out Tool loaded, you need to install a MIDI Out Tool to continue.}} |
|||
Then, select Send MIDI Clocks from the Timing menu. This command instructs Bars&Pipes Professional to send MIDI Clock events as well as Start, Stop, Continue, and Song Position events. |
|||
==== Recording A MIDI Clocks Synchronization Track ==== |
|||
If you are synchronizing Bars&Pipes Professional to a device such as a drum machine that creates its own tempo map, you can skip over this section. However, if you plan to synchronize Bars&Pipes Professional to an audio or video recorder with MIDI Clocks, you'll need to lay down a MIDI Clocks sync Track on tape first. |
|||
To lay down a sync Track, do the following: |
|||
If you need a Tempo Map for your Song, create it. This will be used to record the timing. |
|||
{{Note|text=Instant tempo changes do not work well with MIDI Clocks. Always slope your tempo changes somewhat to improve precision while syncing to MIDI Clocks.}} |
|||
# Activate Send MIDI Clocks in the Timing menu. |
|||
# Prepare your tape deck and/or your MIDI Clock interface. |
|||
# Start recording with your tape deck as you start the Bars&Pipes Professional Sequencer. |
|||
# When you finish, you should have a MIDI Clock stripe on your tape. All the timing information, include the Tempo Map is embedded in the strip. You can now use the tape to slave Bars&Pipes Professional to your audio or video production. |
|||
==== Synchronizing To MIDI Clocks ==== |
|||
To synchronize with an external MIDI device that transmits MIDI Clock events, select the option Synchronize to MIDI Clocks in the Timing menu. |
|||
The Synchronize to MIDI Clocks command disables Bars&Pipes Professional's internal timer and slaves it to MIDI Clocks coming in the MIDI interface attached to your Amiga. The incoming MIDI messages determine both the Tempo and Song Position. |
|||
{{Note|title=Tip|text=To help the synchronization happen quickly and effortlessly, set the Tempo to a value reasonably close to intended Incoming Tempo prior to starting.}} |
|||
If you have more than one MIDI input device, you don't have to set MIDI Clocks to enter the device of your choice. All MIDI Input Tools automatically route MIDI Clock messages to Bars&Pipes Professional's timing mechanism. |
|||
However, be careful not to have MIDI Clocks coming in at the same time on multiple MIDI inputs. For instance, you would not want to receive MIDI Clocks on the One-Stop Music Shop's MIDI In at the same time as on the standard serial MIDI interface's MIDI In. |
|||
Start from your MIDI Clock source, e.g. a drum machine or tape deck. Bars&Pipes Professional automatically jumps to the proper location and plays. You can even record while synchronized. Just put the Transport Controls into Record mode, then start from the MIDI Clock source. |
|||
When Bars&Pipes Professional synchronizes with MIDI Clocks, it disables the Lead-In feature (no countdown before starting). |
|||
{{Note|title=Tip|text=Use MIDI Clock synchronization to dump a performance from another Sequencer into Bars&Pipes Professional. First, enable Bars&Pipes Professional's Multiple Ins Preference. This activates input on all Tracks on a channel by channel basis. Then, enable the Synchronize to MIDI Clocks option. Place all Tracks as well as the Transport Controls in Record Mode. Start the external Sequencer. Bars&Pipes Professional locks to the external Sequencer and records the entire performance on up to sixteen individual Tracks. Sometimes, for extra accuracy, it helps to record the transfer at a slow tempo.}} |
|||
=== SMPTE (MIDI Time Code) === |
|||
If you require synchronization to an external device in real-time instead of music time, a second option, SMPTE time code, comes into play. SMPTE time code specifies the time in hours, minutes, seconds and frames, with no correlation to music time or tempo. |
|||
MIDI Time Code is a protocol for communicating SMPTE time via MIDI. MIDI Time Code events specify the time in hours, minutes, seconds, and frames. By listening to MIDI Time Code, Bars&Pipes Professional can ascertain where in the sequenced piece it currently is. Use MIDI Time Code to synchronize with video hardware, as well as audio and video tape recorders. |
|||
To use Time Code with music, create a Tempo Map within Bars&Pipes Professional to specify the music tempo at different points in time. Then assign the desired SMPTE Offset in hours, minutes, seconds, and frames. In this manner, Bars&Pipes Professional's Tempo Map and SMPTE Offset combine to translate real-time into music time. |
|||
Bars&Pipes Professional supports SMPTE in two ways: through menu options and Accessories. In the Main menu, the Timing menu options SMPTE Format.., and SMPTE Offset.., allow you to set these two aspects of SMPTE (more on these below.) |
|||
The MTC Accessory allows synchronization to most SMPTE boxes. The SyncPro Accessory interfaces directly with Blue Ribbon's SyncPro sync box. (Please see the Accessories chapter for more details) |
|||
==== SMPTE Sync Options ==== |
|||
The following SMPTE synchronization options can be found in the Timing menu: |
|||
; SMPTE Format... |
|||
: When using MIDI Time Code, set the SMPTE format in the SMPTE Format... option. This option determines how many frames per second (FPS) Bars&Pipes Professional displays in SMPTE time. |
|||
{{Note|text=If you are synchronizing to an external SMPTE source, it automatically sets the SMPTE format. Under such circumstances there is no need to set the format.}} |
|||
: Four SMPTE frame rates are available: |
|||
:# 24 FPS - This is the standard frame rate used with motion picture film. |
|||
:# 25 FPS - This is the standard frame rate used with European television, video, and film. |
|||
:# 30 FPS (Drop Frame) - This is the standard frame rate for American color video today. The frame rate for color video is actually 29.97 FPS. If you use Non-Drop Frame, at the end of one hour, there will be 108 frames less than expected. Drop Frame corrects this deficiency by systematically dropping 108 frames per hour, so that at the end of an hour, the total number of frames will still be 108 frames short, but the frame numbers will be correct. However, Drop Frame should only be used when necessary because of the inaccuracies caused by the dropped frame. |
|||
:# 30 FPS (Non-Drop Frame) - This is the standard frame rate for black and white television. |
|||
; SMPTE Offset... |
|||
: If you synchronize your music to SMPTE, your music rarely begins at the time 0:0:0.0. Instead, the beginning is most likely between a few seconds to several hours later. If you are scoring a film or video, each composition certainly starts at a different point in SMPTE time. |
|||
: To adjust the SMPTE Offset, open the SMPTE Offset requester by selecting SMPTE Offset... in the Timing menu. Enter the Song's starting time in SMPTE format; Hours, Minutes, Seconds, and Frames. Bars&Pipes Professional plays your music when the SMPTE source, perhaps a video recorder or multi-track recorder, reaches this point in SMPTE time. Click on Okay to accept your settings and Cancel, to abort them. |
|||
: If you start the SMPTE source at a point after the SMPTE Offset, Bars&Pipes Professional automatically calculates the Song position based on the current SMPTE time, starting the Song somewhere in the middle. |
|||
; Display SMPTE Offset |
|||
: By default, Bars&Pipes Professional adds the SMPTE Offset to the Song time to display the SMPTE time; however, if you'd rather see the Song time without the SMPTE offset added, deselect Display SMPTE Offset in the Timing menu. |
|||
==== Syncing To SMPTE ==== |
|||
In order to synchronize Bars&Pipes Professional to SMPTE, you'll need a SMPTE to MIDI Time Code converter such as SyncPro. |
|||
{{Note|text=Because we've designed synchronization in as an Accessory, Bars&Pipes Professional easily supports third party SMPTE synchronization boxes. In addition, the Accessory mechanism provides for synchronization with other software. Programs like Real 3D and Imagine currently control Bars&Pipes Professional as if they were SMPTE sources. Please see the Accessories drawer on your Bars&Pipes Professional distribution disks for more on these and other options.}} |
|||
Either the SyncPro or MTC Accessory should be loaded in the Accessory window. Please refer to the Accessories chapter for more information. |
|||
{{Note|title=Tip|text=Sometimes, Bars&Pipes Professional may not start exactly when the SMPTE time coming from your SMPTE Interface reaches the SMPTE Offset. As a result, the very first MIDI events may not play. To avoid this, place a blank measure at the beginning of each Song. An easy way to do this is set the Edit Flags in the Tracks window to encompass the first measure and select Insert from the Edit menu.}} |
|||
==Tempo Mapping== |
|||
Chapter 18 |
|||
=== The Tempo Map Window === |
|||
Use the Tempo Map window to create a series of tempo change commands to alter the pace of your music over time. Open the Tempo Map window by selecting Tempo Map from the Windows menu or click on the Tempo Map icon. |
|||
The Tempo Map window consists of eight control buttons and a graphic display of the Song tempo over time. |
|||
==== The Tempo Map Display ==== |
|||
Most of the Tempo Map window features the Tempo Map graph. This graph displays the tempo on the vertical axis and the time in measures or SMPTE on the horizontal axis. |
|||
The graph shows constant tempo in blue, tempo changes in red, and the tempo at the end of each tempo change in blue. |
|||
==== Adjusting The Display ==== |
|||
To display in SMPTE time, click on the SMPTE/Music Time button until it shows a film strip. The Tempo Map window redraws the tempo changes against a background of vertical lines at every one second interval. |
|||
{{Note|text=Once you've entered tempo changes, the spacing between the second markers stretch and shrink as the tempo slows and increases.}} |
|||
To display in music time, click until notes appear on the SMPTE/Music Time button. The Tempo Map window redraws the tempo changes against a background of vertical lines at every measure interval. |
|||
Click on the two Zoom buttons to change the range of the display. The Zoom In button with the large note magnifies the view for a detailed look, while the Zoom Out button pulls back for a better overview of your the tempo map. |
|||
=== Editing the Tempo Map === |
|||
==== Creating A New Tempo Map ==== |
|||
Select New from the Tempo Map menu to erase the current Tempo Map and create a new one. The starting tempo for the new Tempo Map is the same as the old one. |
|||
{{Note|title=Tip|text=The starting tempo Is the same tempo entered In any of the Transport Controls." |
|||
==== Entering A Tempo Change ==== |
|||
Before entering a tempo change, decide what kind of tempo change you'd like from by clicking on the Curve button. It provides four choices: |
|||
# Instant, a sudden tempo change |
|||
# Linear, a change that progresses at a constant rate; |
|||
# Exponential, a change that starts slowly, then accelerates. |
|||
# Logarithmic, a change that starts quickly, then eases into the final tempo. |
|||
The Pencil, or function key "F1" inserts new tempo changes. Press and hold the mouse button down over the measure where you want the tempo change to begin. Drag up or down to the set the new tempo and to the right to determine the length of the change. Instant tempo changes have no length. |
|||
As you drag the mouse, the Tempo Map window displays a straight "rubber band" connecting the beginning and ending points of the tempo change. The Title bar of the Tempo Map window shows the endpoint of the tempo change in Song-time and the ending tempo. |
|||
When you reach the desired endpoint, release the mouse button. |
|||
==== Altering A Tempo Change ==== |
|||
To numerically alter a tempo change, select the Magic Wand or press function key "F2". Then, click on the tempo change you'd like to edit. This opens the Edit tempo change requester. |
|||
The Edit tempo change requester displays seven parameters that describe the tempo change. The parameters are: |
|||
; Starting Tempo |
|||
: Enter the Starting Tempo in beats per minute. Each tempo change starts at one tempo, then accelerates or decelerates to a second tempo, the Ending Tempo. The Starting Tempo of each tempo change is the Ending Tempo of the previous tempo change. As a result, you need only edit one of these Tempos, not both. |
|||
; Starting Time (M.B.C) |
|||
: Each tempo change begins at a specific point in the Song. To edit this position in Song-time (Measures, Beats, and Clocks), click on the Starting Time (M.B.C) line and edit it. |
|||
; Starting Time (H:M:S.F) |
|||
: The second Starting Time parameter displays the Starting Time in Hours, Minutes, Seconds, and Frames. You can edit this parameter, but take note: if you edit a tempo change which precedes this tempo change, the Starting Time for this tempo change changes, because the amount of time in hours, minutes, seconds and frames required to reach this point has changed. |
|||
; Accel/Rall Curve |
|||
: The Accelerando/Rallentando Curve lets you change the tempo change Curve type from the four options described above: Instant, Linear, Logarithmic and Exponential. |
|||
: Select a curve by clicking on the appropriate button. |
|||
; Ending Time (M.R.C) |
|||
: Unless a tempo change has an Instant curve, you must specify the duration of the tempo change curve. Enter the time in Song-time after the Ending Time (M.B.C): prompt. B&P Pro calculates a tempo change which occurs gradually between the starting and ending times. |
|||
; Ending Time (H:M:S.F) |
|||
: The second Ending Time parameter displays the tempo change ending time in Hours, Minutes, Seconds, and Frames. Edit this field to set the tempo curve ending in SMPTE time. |
|||
; Ending Tempo |
|||
: Enter the final Tempo in the Ending Tempo: field. The Song continues at this Tempo until the next tempo change occurs. |
|||
: When you have finished editing the tempo change, click on Okay, to accept the changes, or Cancel, to leave the previous settings intact. |
|||
==== Moving A Tempo Change ==== |
|||
The Hand (function key "F3") drags either the start or the end of the tempo change. To drag the start point, click with the mouse just after the start of the tempo change and drag. To drag the end point, click just after the end point and drag. Move the mouse up or down to change the tempo, and across to change the duration. |
|||
The Title bar of the Tempo Map window displays the end time and tempo of the tempo change as you drag it with the mouse. |
|||
==== Erasing A Tempo Change ==== |
|||
The Eraser (function key "F5") deletes tempo changes. Click on any part of the red tempo change curve to delete it. |
|||
Deleting a tempo change also affects the next tempo change. For instance, the slope of the next tempo change is altered when the starting tempo changes. |
|||
==== Conforming A Section ==== |
|||
Sometimes, you may need to create a tempo change that forces a section of music to fit exactly within a specific span of time. Do so with the Conform command in the Tempo Map menu. |
|||
When you select the Conform command, the Conform requester opens. |
|||
Fill in the following fields: |
|||
; Starting Time |
|||
: Enter the Starting Time of the portion you want to conform, in Song Time (M.B.C.) The requester automatically adjusts the starting SMPTE time. |
|||
; Ending Time |
|||
: Then, enter the Ending Time of the portion. This time you must enter both Music time in Measures, Beats, and Clocks, as well as SMPTE time, in Hours, Minutes, Seconds, and Frames. |
|||
; Resulting Tempo |
|||
: The requester then calculates the appropriate tempo change and places it in the Resulting Tempo field. |
|||
; Conform |
|||
: If you approve of the Resulting Tempo, click the Conform button to insert the tempo change into the Tempo Map. |
|||
; Cancel |
|||
: Otherwise, click Cancel to return to the Tempo Map or enter new Ending Time values to create a different Resulting Tempo. |
|||
{{Note|title=Tip|text=The Conform option is very useful for scoring to video.}} |
|||
====Undoing A Mistake ==== |
|||
The Undo option (right-Amiga U) in the Tempo Map menu cancels the last change to the Tempo Map. |
|||
==== Aborting All Changes ==== |
|||
The Abort command in the Tempo Map menu restores the Tempo Map to the condition it was in before you opened the Tempo Map window. |
|||
==== Loading & Saving Tempo Maps ==== |
|||
To load a Tempo Map from disk, select the Load command in the Tempo Map menu. |
|||
Select Save from the Tempo Map menu to save a Tempo Map to disk. Saving a Tempo Map makes it available for use with other Songs, or allows you to try out different Tempo Maps with the same Song. |
|||
==== Disabling Tempo Changes ==== |
|||
If you need to disable tempo changes, open the Timing menu from the Tracks window and turn off the Synchronize to Tempo Map selection. Bars&Pipes Professional then uses the tempo you have set in the Transport Controls window to determine the Song tempo for the entire Song. |
|||
For more information, please refer to the previous chapter, Timing, Syncing, and Tempo. |
|||
==Advanced Sequencing== |
|||
Chapter 19 |
|||
=== Overview === |
|||
In Chapters 3 through 7, we learned the basics of multi-track recording and composition with Bars&Pipes Professional. Now it's time to jump back in and complete our exploration with some more advanced concepts. |
|||
Most of this chapter pertains to the Tracks window. The Tracks window is the central focus of multi-track sequencing in Bars&Pipes Professional. If it's not open now, open the Tracks window by double-clicking on its icon and close all other windows. |
|||
=== Groups === |
|||
Sometimes it's nice to be able to grab a collection of Tracks at once and perform an operation on them as a whole. For example, you might want to isolate all of your string Tracks and Toolize them together. Or, you might want to mute everything but the percussion Tracks so you can hear them out of context. |
|||
Use Bars&Pipes Professionals Groups mechanism to organize the Tracks that comprise your Song into Groups. A Group is a collection of Tracks that can be accessed as a unit. When a Track belongs to a Group, it's called a member Track. With Groups, you can Mute or Solo several Tracks on playback, which helps you isolate parts of your Song, or Toolize several Tracks at once, or execute many of the operations found in the Edit menu. You can create as many as eight Groups. |
|||
The Group buttons at the top of the Tracks window organize and control access to the Groups. |
|||
The numbered buttons, the Group Selectors, represent each of the eight Groups. Click on a Group Selector to activate its Group. Click again to deactivate. Use the Group button, to the right, when creating or changing the members of a Group. |
|||
==== Creating Groups ==== |
|||
To create a Group, enter into Group Edit mode by clicking on the Group Button. Then click on one of the Group Selectors. |
|||
Click on all of the Tracks that you want to belong to the Group. Notice that each Member Track is drawn highlighted. Click a second time on a Track to remove it from the Group. Click on the Group Button again to deactivate Group Edit mode. |
|||
From now on, whenever you activate the particular Group Selector, your defined Group is selected. |
|||
==== Editing A Group ==== |
|||
You can reorganize a Group at any time. |
|||
To enter into Group Edit mode, depress the Group button and the Group Selector button for the Group you'd like to change. While the Group button remains active, you may toggle Tracks in and out of the Group by clicking on them. When you're done, click on the Group button to deactivate Group Edit mode. |
|||
{{Note|title=Tip|text=You can place a Track in several Groups at once. This can be very useful.}} |
|||
==== Creating A Temporary Group ==== |
|||
Often, it's useful to quickly create a temporary Group, especially when used in conjunction with the Group menu (discussed later in this chapter.) To create a temporary Group, hold down a shift key on the Amiga keyboard and click on several Tracks. Each Track that you click on becomes a member of the temporary Group. |
|||
Once you finish working with the temporary Group, deselect it by clicking once on any Track. |
|||
==== Group Mode ==== |
|||
Clicking on one of the Group selector buttons places you in Group mode. In Group mode, the Track menu becomes the Group menu, and operates on every Track in the Group (see the Track and Group menus later in this chapter.) |
|||
==== Group Mode And The Graphic Editor ==== |
|||
Groups allow you to view a Track of music in the Graphic Editor's Hybrid Staff and Piano Roll with other Tracks in the background. This useful feature allows you to compare the timing of notes on one Track with the timing of notes on another. |
|||
First, create or select a Group. Once in Group mode, open the Graphic Editor for a member Track of the Group. The notes of the other Tracks in the Group display as grey background notes. You cannot directly edit these notes. |
|||
When you open more than one Graphic Edit window simultaneously and both Tracks are members of the same Group, the notes in the foreground of one Edit window appear in the background of the second Edit window, and vice versa. |
|||
{{Note|text=Editing notes in one of these windows does not automatically update the background of the other window. The background notes of the other window updates only after the first window closes or updates the Track with the Update command Then, the second window's background notes update upon the next window refresh of the second window.}} |
|||
=== Soloing and Muting === |
|||
The Solo button is the leftmost button at the top of the Tracks window. The Solo button controls the Solo and Mute state of the currently selected Track or Group. Click on Solo once to solo the highlighted Track or Group. Click again to mute the Track or Group. Click one more time to return the Track or Group to its normal state. |
|||
==== Soloing A Track Or Group ==== |
|||
Sometimes, you may want to hear only one Track or Group at a time. Click on the Solo button to isolate the selected Track or Group. This command mutes all remaining Tracks. Notice that their Mute/Thru/Play Only faucets switch to the Mute settings. |
|||
==== Muting A Track Or Group ==== |
|||
It can also be useful to mute the selected Track or Group. Click a second time on the Solo button and the selected Track or Group becomes mute, while all other Tracks turn on. The selected Track or Group's Mute/Thru/Play Only faucets switch to the Mute setting while the remaining Tracks' faucets return to their normal states. |
|||
Click on the Solo button a third time to return the Track or Group to Normal mode. |
|||
=== The Track Name Requester === |
|||
Open the Track Name requester by double-clicking on its name in the far left of the Tracks window. |
|||
{{Note|title=Tip|text=You can also open the Track Name requester by selecting the Wand in the Song Construction or Media Madness windows and clicking on the Track name.}} |
|||
Use the Track Name requester to change the name, enter notes, and set the Real-Time property of each Track. The following features are found in the Track Name requester: |
|||
; Name |
|||
: Change the Track Name by editing the Name: field. |
|||
; Notes |
|||
: You may also enter a brief note about the Track in the Notes: field. |
|||
; Real-time |
|||
: The real-time button determines whether or not the Track is in real-time or Song-time mode. By default, Tracks operate in Song-time mode. In Song-time mode, increasing the Song's tempo causes notes to play faster. Each note plays on a particular measure, beat and clock, not at an absolute hour, minute and second. |
|||
: In some cases, however, certain events must happen at times independent of the Song's tempo, such as sound effects in a film score. The sound effects must synchronize with their real-time screen counterparts. Such a situation calls for real-time mode. To lock a Track into real-time mode, click on the real-time button. Thereafter, each note plays at an absolute hour, minute, and second, independent of the selected tempo. |
|||
: Since tempo changes cannot affect the timing of events in real-time Tracks, they change the position of the events in the Tracks instead. For example, if an event occurs at measure 2 in a real-time Track, doubling up the tempo should make that event play twice as soon. To avoid that, the event shifts further down to measure 3, to effectively play at the exact same time in seconds and frames. |
|||
: Real-time Track names appear purple instead of blue in the Tracks window. They still highlight as a red color. |
|||
; Okay & Cancel |
|||
: Click on the Okay button to accept the changes, or click on Cancel to ignore them. |
|||
=== Rearranging Tracks === |
|||
You can rearrange the list of Tracks any way you like. To do so, use the two arrow buttons that are to the right of the Group button. |
|||
The Track Up button, on top, moves the highlighted Track up one in the list. The Track Down button, on bottom, moves it down one. |
|||
Double-click on the Track Up or Track Down button to jump the selected Track to the top or bottom of the display, respectively. |
|||
=== The Track Menu === |
|||
The Track menu, accessed from the Tracks, Song Construction, and Media Madness windows, contains operations that primarily apply to the currently selected Track in the Tracks display. |
|||
If a Group is currently selected, the Track menu becomes the Group menu. Many of the commands in the Track menu change to accommodate multiple Tracks instead of one. Notice that when an individual Track is highlighted, the menu items Load Group, Share Input, and Gather Group are disabled in the Track menu. These options exist purely for the Group menu. |
|||
Before using the Track menu, be sure to select the Track of your choice by clicking on it. The following commands are found in the Track menu: |
|||
; New |
|||
: The New command creates a new Track. If a Track is highlighted, the New command creates a new Track directly underneath the highlighted Track. Otherwise, it places the new Track at the bottom of all of the Tracks. |
|||
: The new Track has, by default, standard MIDI In and MIDI Out Tools (if they are in the ToolBox.) |
|||
: Alternatively, if you've prepared a default Track and saved it with the Save As Default command, New loads the default Track and installs it. |
|||
: The new Track is automatically highlighted and its Input Arrow activated. |
|||
; Copy |
|||
: The Copy command creates a duplicate of the selected Track and places it directly beneath the selected Track. |
|||
; Merge... |
|||
: The Merge command mixes the contents of two Tracks together, placing the results in the second Track. |
|||
: To use the Merge command, select the first Track, then pick the Merge command. |
|||
: Notice that the Title bar of the Tracks window displays the command, Select the Merge Track:. Click on the second Track to merge the Tracks, or click on the background of the screen to abort the Merge operation. |
|||
: Bars&Pipes Professional adds the events from the first Track into the second Track, leaving the first Track as it was originally. |
|||
; Delete |
|||
: The Delete command removes the selected Track. A requester verifies the operation. Use Delete with care. Once you delete a Track, you cannot bring it back. |
|||
; Load Track... |
|||
: The Load Track... command loads a Track from disk. When you select this command, the file requester opens. Use it to select a Track for loading. Of course, in order to use the Load Track command, you must have a previously saved Track to load. |
|||
; Load Group... |
|||
: The Load Group... command is only available when in Group mode. To enter into Group mode, select one of the Group buttons, or hold down a shift key while clicking on multiple Tracks. Please see the Load Group command in the next section, The Group menu, below. |
|||
; Save Track... |
|||
: The Save Track... command saves the selected Track to disk. The file requester opens. Use it to select or create a file in which to save your Track. |
|||
; Save As Default |
|||
: The Save As Default command saves the selected Track to disk as "New.Track" in the Bars&Pipes Professional directory. Once you've saved a default Track, the New command loads this Track instead of creating a standard blank Track with standard MIDI In and Out Tools. |
|||
{{Note|title=Tip|text=If you're working with MIDI connectors other than the standard MIDI In and Out, create a blank Track, install the MIDI Tools of your choice (for example, the One-Stop Music Shop's,) place any additional Tools that you'd usually add to your PipeLines (Quantize, General MIDI, etch) and save the Track with the Save As Default command. From then on, when you select the New command, the previously prepared Track loads.}} |
|||
; Erase |
|||
: The Erase command erases the Track, emptying it of its contents. The Track itself is not deleted, just erased. The Erase command leave Tools in the PipeLines unharmed. |
|||
; Toolize |
|||
: The Toolize command processes all notes in the currently selected Track with the currently selected Tool in the ToolPad. Please see [[Bars_%26_Pipes_Professional:_Tools|Tools]], for more information. |
|||
{{Note|text=This command is ghosted if there is no active Tool in the ToolPad.}} |
|||
; Time-Shift... |
|||
: The Time-Shift... command moves everything in the selected Track forward or backward in time. When you select the command, Bars&Pipes Professional opens the Time Shift requester. |
|||
: Enter the shift distance in measures, beats and clocks after the Shift: prompt. For example, "0.01.0" moves the time by zero measures, one beat, and no clocks. Click on the Forward button to move the music forward in time. Click on the Backward button to move the music backward in time. |
|||
{{Note|text=Be careful time-shifting backwards. Notes at the beginning of the Track collect at the very beginning because they can't have negative performance times.}} |
|||
: Click Okay to confirm or Cancel to leave the Track unchanged. |
|||
; Propagate |
|||
: The Propagate command in conjunction with the A-B-A feature of the Song Construction window, copies changes made to the first instance of each section to all other instances of those sections (for the selected Track only). |
|||
{{Note|text=This command is ghosted if the A-B-A feature has not been utilized.}} |
|||
: Please see Chapter 21, Song Construction, for more information. |
|||
; Print... |
|||
: The Print command opens the print requester to print the Track. (Please see [[Bars_%26_Pipes_Professional:_Printing_Notation|Printing Notation]].) |
|||
{{Note|text=Before Printing a Track, you should set up the Notation parameters by first opening the Graphic Editor for the Track.}} |
|||
=== The Group Menu === |
|||
The Group menu is active when the Tracks window is in Group mode. To enter Group mode, click on one of the Group buttons or hold down a shift key while clicking on multiple Tracks. |
|||
Notice that the menu items Copy and Merge are disabled in the Group menu. They are only active in the Track menu. |
|||
Although you can only create Groups from the Tracks window, the Group menu is also available from the Song Construction and Media Madness windows, in case you need to use the Group editing features. |
|||
The following commands are found in the Group menu: |
|||
; New |
|||
: The New command creates a new Track and places it in the Group. The new Track receives standard MIDI In and Out Tools. |
|||
; Delete |
|||
: The Delete command removes the Group as a whole. Use this command with care! A requester asks you to verify the command. |
|||
; Load Track... |
|||
: The Load Track... command loads a Track from disk and places it in the Group. |
|||
; Load Group... |
|||
: The Load Group... command loads a Group from disk and adds it to the currently selected Group. |
|||
; Save Group... |
|||
: The Save Group... command saves the member Tracks of a Group to disk. |
|||
{{Note|text=You can reload the Group into a different Group number with the Load Group command.}} |
|||
; Erase |
|||
: The Erase command deletes all events in the Group. The Erase command does note delete the Tracks in the Group, just their contents. |
|||
; Toolize |
|||
: The Toolize command takes the currently selected Tool in the ToolPad and applies it to every event in each Track member of the Group. |
|||
{{Note|text=This command is ghosted if there is no Tool selected in the ToolPad.}} |
|||
; Time-Shift... |
|||
: The Time-Shift command offsets the timing of the Group by a specified amount. Please see the Time-Shift command in the Track menu for more information. |
|||
; Propagate |
|||
: In conjunction with the Song Construction window's A-B-A feature, the Propagate command copies changes to the first instance of each section to all other instances of those sections for the entire Group. This command is ghosted if the A-B-A feature has not been utilized. |
|||
; Share Input |
|||
: The Share Input command connects the PipeLines of all Tracks in the Group so that any input to the top Track goes to the other Tracks as well. The Share Input command uses the Merge In and Branch Out Tools to accomplish this, so make sure they are installed in the ToolBox for this command to function. |
|||
; Gather Group |
|||
: The Gather Group command reorganizes the Tracks window display so that all the Tracks in the selected Group are adjacent to each other. |
|||
; Print... |
|||
: The Print command prints only the Tracks in the selected Group. (Please see [[Bars_%26_Pipes_Professional:_Printing_Notation|Printing Notation]]). Before Printing, be sure to set up the notation in each Track by opening each Track's Graphic Editor first. |
|||
=== The Master Time Signature === |
|||
The Tracks window displays measure numbers and Time Signature Changes in the Flag Strip, directly above the Sequence display in the Tracks window. |
|||
The Tracks window displays each measure number unless a Time Signature Change occurs, in which case it displays the new Time Signature instead. These Time Signature Changes are the same Time Signature Changes accessed in the Master Parameters window. |
|||
Since each Track can have its own Time Signature, it is possible that some Tracks in your Song do not line up exactly with the Global Time Signatures. |
|||
{{Note|text=From within the Graphic Edit windows of these Tracks, you can use the Export and Import commands from the Master Parameters menu to exchange Time Signatures between Tracks and the Master Parameters Time Signatures.}} |
|||
To insert, remove, or change a Time Signature, double-click on the measure with which you want to work. The Time Signature requester opens. |
|||
==== Selecting A Time Signature ==== |
|||
Bars&Pipes Professional provides six standard Time Signatures, as well as a method to define custom Time Signatures The six buttons across the top of this requester feature the pre-defined Time Signatures. Click on your preference to select it. |
|||
If you don't find one that meets your needs, create your own by first typing the values for the Time Signature after the Other: prompt. Then click on Other to select it. |
|||
{{Note|text=It is important that you first enter the values, and then click on the Other button to activate it. Clicking the Other button first, and then typing in the values won't work.}} |
|||
==== Placing The Time Signature On A Specific Measure ==== |
|||
By default, Bars&Pipes Professional displays the measure in which the Time Signature change occurs after the "Signature begins on measure:" prompt. Change the measure by editing this number. |
|||
==== Adding A Time Signature ==== |
|||
Adding: To add a Time Signature change, select the Time Signature and click on Okay to accept it. |
|||
==== Removing A Time Signature ==== |
|||
Removing: To remove a Time Signature change, enter the Time Signature requester by double-clicking on the Time Signature you'd like to remove; click on the No Signature Change button; then select Okay. |
|||
==== Changing A Time Signature ==== |
|||
Changing: To alter an existing Time Signature change, double-click on the Time Signature displayed above the Sequencer; then select a new Time Signature. |
|||
You can alter when a Time Signature change occurs by editing the measure number after the Signature Begins on Measure: prompt. Once you change the Time Signature to your liking, click on Okay to accept the change, or Cancel, to disregard it. |
|||
==== Selecting The Previous Or Next Time Signature Change ==== |
|||
To go to the previous Time Signature change, click on the left arrow button in the Time Signature requester. The arrow finds the Time Signature prior to the one you are viewing and displays it, so that you can edit it. The right arrow button scans forward to the next Time Signature change. |
|||
==== Automatic Removal Of Identical Time Signatures ==== |
|||
If you create two adjacent, identical Time Signatures, Bars&Pipes Professional removes the second one. To illustrate, if you have 6/8 on measure 5, then place 6/8 on measure 4, Bars&Pipes Professional discards the 6/8 on measure 5. |
|||
==Multi-Track Editing== |
|||
Chapter 20 |
|||
=== Introduction === |
|||
Although Bars&Pipes Professional includes sophisticated Graphic and List Editors, you can also perform many editing functions from the Tracks window. In particular, you can Cut, Copy, and Paste individual Tracks, or perform these functions globally on all Tracks. These operations involve the Edit Flags, Edit menu, and ClipBoard. |
|||
In addition to the Tracks window, you can also perform multi-track edits from the Song Construction and Media Madness windows. For our examples, however, we will concentrate on the Tracks window. |
|||
=== Clip Editing === |
|||
All Edit menu operations use "Clips", which store and retrieve edited information. A Clip stores a section of music containing one or more Tracks. A Clip Buffer is a place in your computer's memory that stores a Clip. |
|||
==== The Track Clip Buffers ==== |
|||
Each Track has its own Clip Buffer that stores a single Clip. The Cut and Copy commands replace the previous contents of the Track's Clip Buffer with the new Clip; the Paste and Mix commands copy the contents of the Clip Buffer to the Track. |
|||
====The ClipBoard ==== |
|||
Unlike an individual Tracks Clip Buffer, the ClipBoard allows you to work with multiple Cliresents you with filtering options. The Cut and Copy commands add a new Clip to the ClipBoard; the Paste and Mix commands copy the selected Clip to the Tracks. To use the ClipBoard instead of the Clip Buffer, open the ClipBoard by selecting the Windows menu or double-clicking on the Clip Board icon. While the ClipBoard is open, Clips are sent to it instead of the Track's Clip Buffers. |
|||
==== The Edit Window Clip Buffers ==== |
|||
Although you don't use the Graphic and List Editor windows when editing multiple Tracks, it's important to understand their usage of Clip buffers: |
|||
Like a Track, each Edit window maintains its own Clip Buffer. All Cut and Paste commands in the Editor's Edit menu use this Clip Buffer when the ClipBoard window is not open. When the ClipBoard window is open, the Edit window uses the ClipBoard, just as the multi-track editing operations do. This means that you can Cut and Paste between the Edit windows and individual Tracks in the Tracks, Media Madness, and Song Construction windows. |
|||
=== The Edit Flags === |
|||
Use the Edit Flags to mark a section of music for editing. The Flags look like purple slanted triangles, and sit directly above the Track displays in the Tracks, Media Madness, and Song Construction windows. |
|||
Position these Flags to indicate where you want your edits to occur. The left Edit Flag, designated by a triangular flag with the mast on the right, identifies where an edit operation starts, while the right Edit Flag, designated by a triangular flag with the mast on the left, identifies where an edit operation ends. |
|||
==== Positioning The Edit Flags ==== |
|||
To position a Flag, drag it with the mouse. If the desired position is not visible in the display, first scroll the display so that the desired position is visible, then drag the Flag into position. |
|||
Dragging a Flag all the way to the left tells Bars&Pipes Professional to place it at the very beginning of your Song or Track. Dragging it all the way to the right indicates that you want it placed at the end of the Song or Track. |
|||
{{Note|title=Tip|text=Notice that as you drag the Flag its position is shown in the LED displays in the Transport Controls Mini Transport and Tracks windows.}} |
|||
You can also position the Flags by entering exact values with the Set Flags Window. To enter exact values open the Set Flags Window from the Windows menu. |
|||
Enter the values in Measures, Beats, and Clocks, or, if the SMPTE/Music Time button is set to SMPTE, set the time in Hours, Minutes, Seconds, and Frames. Once you have entered a number, remember to press the Return key, which enters the new value and moves the Flag to its new position. |
|||
==== Flag Alignment ==== |
|||
You can specify whether the Flag automatically aligns with Measures, Beats, Seconds, Frames, or Anywhere, by selecting the desired option from the Align with... command in the Preferences menu. If you select Align with Measures, the Edit Flag always sticks to the measure boundary just to the left of, or under, the place where you drag it. If you select Align with Beats, it sticks to the beat boundary. Seconds stick to seconds boundaries, Frames stick to SMPTE frame boundaries, and if you select Align with Anywhere, it stays exactly where you place it. |
|||
Alternatively, you can set the Alignment with the four Alignment buttons located in the Set Flags window. "->M<-" sets the alignment to Measures, "->B<-" sets the alignment to Beats, "->S<-" sets the alignment to Seconds, and "->F<-" sets the alignment to Frames. If no button is selected, the alignment is set to Anywhere. |
|||
{{Note|text=If you align the Edit Flags on measure boundaries, the Time Signature and Key & Scale/Mode Parameters will be incorporated in the edit. Otherwise, they will not.}} |
|||
=== Selecting Tracks to Edit === |
|||
You can edit one Track, a Group of Tracks, or the entire Track list at once. |
|||
==== Editing One Track Only ==== |
|||
To edit one Track only, select the Track, activate the Solo mode and choose the appropriate edit command. This is the only option available in the Graphic and List Editors. |
|||
==== Editing A Group Of Tracks ==== |
|||
To edit an entire Group of Tracks, select that group with the Group Number button or make a temporary Group by shift-clicking several Tracks. Then solo the Group with the Solo button and choose the appropriate Edit command. |
|||
==== Editing All Tracks ==== |
|||
To edit all Tracks, make sure the Normal/Solo/Mute button is in Normal mode, then mark off the desired area and use the appropriate edit command. |
|||
=== The Edit Operations === |
|||
The Edit menu operations work in conjunction with the Edit Flags and the Normal/Solo/Mute button. |
|||
Once you have aligned the Edit Flags and set the Normal/Solo/Mute button, select the desired operation from the Edit menu. Once they've been executed, all of the Edit menu commands automatically turn off the Solo button (if selected), so that you can quickly listen to your changes. |
|||
The following shows the menu command followed by the hotkey in parenthesis. |
|||
Cut (Right Amiga - X) |
|||
The Cut command cuts a section from your Song or selected Track. Cut removes the section between the Edit Flags and shifts everything to the right of the section to the left Edit Flag. This is analogous to cutting out a section of tape physically and splicing the remaining ends together. |
|||
Use the Paste command to insert the Clip elsewhere in your Track, or the Mix command to merge the Clip with existing notes. Notice that the Solo button is automatically turned off, after the cut is made. If you plan to Paste into just one Track, you must reactivate the Solo button. |
|||
; Copy (Right Amiga - C) |
|||
: The Copy command copies a section, without actually removing it, for use with the Paste or Mix commands. Nothing visibly happens, but the section between the Edit Flags is now available for Pasting. |
|||
; Paste (Right Amiga - P) |
|||
: The Paste command inserts a cut or copied section into the Song or Track. It's not necessary to set the right Edit Flag, since the length of the inserted section is determined at the time it is cut or copied. For example, if you cut a four-measure section, the Paste command inserts those same four measures and moves everything to the right of the insertion by four measures. |
|||
: You can do multiple Paste operations with the same Clip it does not change until you cut or coy another section of the Track. |
|||
{{Note|text=Remember to activate the Solo button before you Paste, if you intend to Paste into just one Track or Group.}} |
|||
; Mix |
|||
: The Mix commands merge a copied or cut section with the existing Song or Track. As with Paste, you need only set the Left Edit flag, unless you explicity wish to limit the pasted size with the Mix To Right Edit flag command. Unlike the Paste command, Mix does not increase the legth of the Track; rather it adds the notes to the notes already in the section. |
|||
; Erase (Right Amiga - E) |
|||
: The Erase command clears the section between the left and right Edit Flags. Erase removes all events and your Sequence is silent during this section. This is analogous to erasing a section of tape. |
|||
; Insert (Right Amiga - I) |
|||
: The Insert command inserts a blank space in your music. This command is useful when you want to add a section to your Song somewhere in the middle of it. Insert the section, then use whatever methods you prefer to fill the gap with music. |
|||
: In other words, the section contained between the Edit Flags shifts to the right of the right Edit Flag, and the section between the edit flags is becomes empty. |
|||
; Delete |
|||
: To delete a section between the right and left Edit flags, use the Delete command. This command operates identically to the Cut command, but does not place the deleted section into the Clip buffer or ClipBoard. |
|||
{{Note|text=You can still use the Undo command.}} |
|||
; Toolize (Right Amiga - T) |
|||
: The Toolize command uses the currently selected Tool in the ToolPad to process the section marked off by the Edit Flags. This command is ghosted if there is no Tool in the ToolPad |
|||
; Repeat (Right Amiga - R) |
|||
: The Repeat command repeats a section of your Song one or more times. Repeat makes multiple copies of the section designated by the Edit Flags and inserts them in the Song. |
|||
: When you select the Repeat command, a requester opens and asks you to specify the number of times to repeat. |
|||
{{Note|text=This is NOT the number of times that the section plays, but the number of times it repeats. Hence, selecting "1" repeats the section one time.}} |
|||
: The repeated section appears immediately following the source section. Enter a number and select Okay to repeat, or Cancel, to abort. |
|||
; Propagate (Right Amiga - A) |
|||
: The Propagate command is the only Edit command used in association with the A-B-A feature of the Song Construction window. (Please see the Song Construction chapter.) |
|||
: If you make a change to an A-B-A section and you'd like the change to be reflected in all other copies of that specific section, use the Propagate command in conjunction with the left Edit Flag. |
|||
: To do so, place the left Edit Flag on or within the boundaries of the section to be propagated. Bars&Pipes Professional then rewrites all occurrences of that section to include the change. |
|||
: For example, if you change some notes in the first instance of your "A" section, place the left Edit Flag within or on that section's boundaries and the Propagate command changes all other instances of your "A" section. |
|||
: The Propagate command always uses the first instance of each section to make its changes; therefore, in order to use Propagate successfully, you must always edit the first section. |
|||
; Undo (Right Amiga - U) |
|||
: The Undo command returns your Song to its state prior to the last operation. In addition to undoing all of the commands in the Edit menu, it undoes other actions, including the last time you recorded. |
|||
==== Merging Groups Of Tracks Together ==== |
|||
You can merge several Tracks into one Track in a single operation. This is useful for merging several Tracks of drums into a single drum track, or merging several Tracks recorded from different MIDI channels from a guitar controller into a single Track for tablature printing. |
|||
{{Note|title=Tip|text=In the latter case, where each guitar string is recorded on a separate Track, open the Graphic Editor for each track separately, and tabulate on the correct string for each track. Then, merge the Tracks together. The notes retain their original string assignments for accurate tablature transcriptions.}} |
|||
===== Example: Merging Several Tracks ===== |
|||
# Open the main Tracks window. Choose a blank, unused track to merge the tracks into. If you do not have a blank track, select New from the Track menu to create a new blank track. |
|||
# Activate one of the Group button numbers (1-8) in the upper left corner of the Tracks window. This places Bars&Pipes in Group mode. If any tracks turn white, they are already members of this group, and you should choose a different number. |
|||
# Activate the Group button (the button that says "Group" on it). This places you in Group Edit mode. Any Track you click on becomes a member of this new group. |
|||
# Click on the tracks to merge together. Each track turns white to indicate it is a member of the group. |
|||
# Deactivate the Group button, but leave the Group Number button active. This takes you out of Group edit mode and back into Group mode. |
|||
# Choose the Group/Merge... menu command. "Select the Merge Track:" appears in the Track window's title bar. |
|||
# Click on an empty Track. The Track fills with the merged contents of the group of tracks. The original group is left intact. |
|||
# If desired, choose the Group/Remove menu command to remove all the original tracks from the song. Alternatively, you may wish to click on the solo/mute button until the group of tracks is muted, in case you ever wish to reuse the original group of tracks. |
|||
# Deactivate the Group Number button to return to normal track editing mode. |
|||
{{Note|title=Tip|text=Optionally, use multiple selection to create a temporary group. To do so, hold down on the Shift key and click one by one on the Tracks that you would like to merge.}} |
|||
==== Splitting A Drum Track Into Several Parts ==== |
|||
There are times when you might wish to split a single track of multiple drum sounds into several tracks of single drum sounds. For instance, this might be useful if you wish to set an echo on the snare drum, but not the bass drum. |
|||
The Track/Split menu command provides the ability to split a Track into component parts in a single move. |
|||
{{Note|title=Tip|text=You can also accomplish similar and sometimes more intriguing results using different Tools from the variety of Tool Kits available.}} |
|||
===== Example: Splitting a drum track into component drum parts ===== |
|||
# Open the main Tracks window. |
|||
# Click on the track that you wish to split. |
|||
# Choose the Track/Split menu command. A requester will appear that tells you how many Tracks will be created if you choose to continue. |
|||
# Choose Yes to split the track. The track splits into several Tracks, all having the same name and MIDI channel as the original track. |
|||
{{Note|text=You can reconstruct the original track by merging all split tracks back together. See above.}} |
|||
=== Clean Cuts === |
|||
The Clean Cuts option in the Preferences menu controls how Bars&Pipes Professional treats notes that extend over Clip boundaries. |
|||
Without Clean Cuts, when Bars&Pipes Professional creates a Clip, it extracts all notes up to the right Edit Flag and leaves the note durations untouched. If a note near the end of the Clip has a duration that hangs over beyond the right edit Flag, it overlaps when pasted in elsewhere. |
|||
With Clean Cuts enabled, Bars&Pipes Professional chops notes that overlap the start and end of the Clip into two notes apiece. And, when pasting, if two identical notes butt up to each other on the Clip boundary, it merges them into one. |
|||
{{Note|text=The Clean Cuts option also controls how notes cut and merge when Punching in and Out during recording.}} |
|||
=== The ClipBoard === |
|||
The ClipBoard provides a convenient way to move music Clips from one Track or Group of Tracks to another. It also allows you to filter out events and Song parameters while you cut and paste. And, it provides a convenient storage spot to post Clips that you'd like to use later. You can even load and save Clips to disk. |
|||
==== Accessing The Clipboard ==== |
|||
Use the ClipBoard with the Track, Song Construction, Media Madness, and any Edit window. To open the ClipBoard, double-click on its icon along the right side of the screen (the icon that looks like a Clipboard), or select ClipBoard from the Windows menu. |
|||
The ClipBoard window controls the use of the ClipBoard. Whenever the window is open, Clips are automatically sent to it, rather than the associated Clip Buffer. As long as the ClipBoard window remains open, all Clip edit operations in all windows pass their Clips through the ClipBoard. |
|||
The ClipBoard window displays the list of Clips, with the currently selected Clip highlighted. Each Clip in the list displays its name, the number of Tracks in the Clip, and the length of the Clip in Song-time. |
|||
{{Note|text=If the number of Tracks is denoted as a capital S, this means that the Clip is for a single Track only.}} |
|||
==== The ClipBoard Commands ==== |
|||
To select a Clip, click on its name in the list. The Clip highlights and its name displays after the Clip Name: prompt. Use the scroll bar and arrows to scroll the Clip list up or down. |
|||
The following features are found in the ClipBoard window: |
|||
; Clip Name |
|||
: To change the name of the selected Clip, enter the new name after the Clip Name: prompt. |
|||
{{Note|text=By default, Bars&Pipes Professional assigns names in the form "Clip #<number>".}} |
|||
; Clear |
|||
: To remove a Clip, select the Clip, and then select the Clear button. |
|||
; Load Clip |
|||
: To load a previously saved Clip, use the Load Clip command from the File menu. |
|||
; Save Clip |
|||
: To save the selected Clip to disk, use the Save Clip command from the File menu. Once the file requester opens, select or enter a file name and click on Save. |
|||
; Clear all Clips |
|||
: To delete the entire list of Clips, select the Clear All Clips command from the File menu. |
|||
=== Editing with the ClipBoard === |
|||
When you enable the ClipBoard, the four Edit menu commands, Cut, Copy, Paste, and Mix pass Clips to and from the ClipBoard. To Cut, Copy, Paste, or Mix an individual Track or Group of Tracks instead of all Tracks, click on the Solo button before selecting the specific edit command. |
|||
{{Note|text=When you Cut or Copy all Tracks into the ClipBoard, it displays a Clip size one greater than the number of Tracks. This happens because it also includes the hidden Master Parameters Track.}} |
|||
==== Edit Menu Commands And The Clipboard ==== |
|||
Here is how each edit command behaves in conjunction with the ClipBoard: |
|||
; Cut (Right Amiga - X) |
|||
: The Cut command removes the section between the Edit Flags and places it in the ClipBoard. Notice that the new Clip is highlighted. |
|||
; Copy (Right Amiga - C) |
|||
: The Copy command duplicates the section between the Edit Flags and places it, highlighted, in the ClipBoard. The source Track(s) remains unchanged. |
|||
; Paste (Right Amiga- P) |
|||
: The Paste command inserts the selected (highlighted) Clip at the point marked by the left Edit Flag. The Clip remains in the ClipBoard, so that you can make multiple pastes. |
|||
: You can control which Parameters and Event types you paste with the Include menu. (See below.) You can also control which Tracks receive pasted Clips. (See below.) |
|||
; Mix |
|||
: The Mix commands merge the selected Clip into the target Track(s). This command excludes Parameters from the mix. You can, however, choose which MIDI Events to mix with the Include menu. |
|||
: There are times when you may cut or copy a clip from one Track and wish to mix (e.g. Merge) its contents into another Track. |
|||
{{Note|text=When you past a clip into a Track, it actually inserts the clip into the Track, moving the contents of the Track to the right to make room for the clip. If you mix the clip into the Track instead, it does not move the Track's original contents to the right.}} |
|||
===== Example: Mixing the contents of measures 5-8 of one track into measures 10-13 of another: ===== |
|||
# Open the Main Track window. |
|||
# Click on the Track to copy the clip from. The Track highlights in white. |
|||
# Set the Left Edit flag at the beginning of measure 5. |
|||
# Set the Right Edit flag at the beginning of measure 9. |
|||
# Click on the Solo button in the upper left hand corner of the Tracks window. All Tracks except the highlighted one become muted. Note this causes the next Edit operation to work only on the soloed Track. |
|||
# Choose the Edit/Copy menu command. If it is not already open, the Clipboard window opens and displays the new clip. It highlight the new clip in red, and it displays the name after the Clip Name: prompt. The name in the list appears with an "S", signifying a single Track, and "0003.00.00", signifying a length of 3 measures, no beats, and no clocks. |
|||
# Click on the destination Track. It highlights in white. |
|||
# Once again, click on the solo button to solo the Track. |
|||
# Move the Left Efit flag to the beginning of measure 10. It does not matter where the Right Edit flag is. |
|||
# Choose the Edit/Mix To End Of Clip menu command. The entire contents of the clip are mixed into the track. |
|||
The menu option Edit/Mix To Right Edit Flag work similarly to the Mix To End Of Clip command, except that it stops mixing the clip when it reaches the Right Edit flag. |
|||
For instance, if the Right Edit flag had been set at the beginning of measure 11 in the above example, only the first measure of the clip would have been mixed into the Track. |
|||
=== Cutting From One Track And Pasting Into Another === |
|||
If you want to Cut and Paste from one Track to another, you must use the Solo button before each command. When the Solo button is used in conjunction with an editing command, the ClipBoard automatically opens if it is not already open. |
|||
To Cut from one Track and paste into another: |
|||
# Highlight the Track you want to Cut (or Copy) from. |
|||
# Set the Edit flags around the area you want to Cut (or Copy). |
|||
# Click on the Solo button. |
|||
# Select the Cut (or Copy) command from the Edit menu. |
|||
# Highlight the Track you want to Paste (or Mix) into. |
|||
# Set the left Edit flag to the position you would like to Paste (or Mix). |
|||
# Click on the Solo button. |
|||
# Make certain that the correct Clip is highlighted in the ClipBoard. |
|||
# Select the Paste (or Mix) command from the Edit menu. |
|||
{{Note|title=Tip|text=Another easy way to Cut and Paste from one Track to another is to use the Song Construction window. Please refer to that chapter for more information.}} |
|||
==== Filtering Clips With The Clipboard ==== |
|||
The Include menu is available only when you have selected the ClipBoard window. This menu allows you to select specific Song Parameters and MIDI Events which will be included in the pasting or mixing. |
|||
By default, the Include menu includes everything but System Exclusive events. Omit those you don't want by clicking on the particular items in the menu. |
|||
{{Note|text=During a Mix operation, only MIDI Events are included, and not Parameters.}} |
|||
==== Multi-Track Clip Alignment ==== |
|||
Clips can contain portions of several Tracks. Depending upon whether you're working with one Song or several, you may want to paste multiple Tracks differently. The Align Clips... selection in the Preferences menu gives you two ways to paste multi-track Clips. |
|||
When you select By Name, Bars&Pipes Professional pastes multi-track Clips into Tracks with the same names as the Tracks from which the Clips were cut or copied. This method is very useful for moving Clips between Songs, since you do not need to enforce a particular Track order for all of your Songs. Bars&Pipes Professional pastes only the Tracks that have matching names in the Song; other Tracks are not pasted, but do remain in the Clip. |
|||
When you select By Position, Bars&Pipes Professional pastes multi-track Clips into the selected Track, and Tracks below, until all Tracks are pasted. This method is useful for moving Clips between Tracks in the same Song, or between Songs without regard to Track names. Pasting "wraps around" from bottom to top, if necessary. For example, if you paste starting three Tracks from the bottom and five Tracks are in the Clip, Bars&Pipes Professional pastes the last two Clip Tracks in the top two Tracks of the Song. |
|||
==Song Construction== |
|||
Chapter 21 |
|||
=== Overview === |
|||
The Song Construction window provides powerful arrangement functions. You can insert, delete, or move any block of measures, as well as create and edit selected measures. |
|||
The Song Construction window also supports powerful A-B-A lists, which give you the option of locking measures to sections and rearranging your Song by rearranging the sections. The A-B-A sections also allow you to loop, or repeat, several measures in several tracks over and over a specified number of times. |
|||
Access the Song Construction window by choosing the Song Construction option in the Main menu's Windows menu, or double-click on the Song Construction window's icon. |
|||
=== The Song Construction Window === |
|||
There are four major parts to the Song Construction window: |
|||
The Track Display, the Track Names, the Edit Flags, the A-B-A Strip, and the Command Buttons. |
|||
==== The Track Display ==== |
|||
Most of the Song Construction Window features the Track Display. The Track Display shows your Tracks as a series of small measure boxes. Each box represents a measure in a Track. White boxes contain at least one note. Grey boxes contain none. Boxes may change color during moves, deletions, or editing operations. |
|||
{{Note|text=If a note spans more than one measure, the second measure's box also displays white, indicating musical activity in that measure.}} |
|||
Above the Tracks are the measure numbers; these numbers give you an idea of where you are in your Song. If you have time signature changes in your music, the measure boxes can be different sizes. Track names display to the left. |
|||
In conjunction with the Control Buttons (see below) you can perform the following operations in the Tracks Display: |
|||
* Insert a measure with the Pencil. |
|||
* Open the Edit window for a measure with the Magic Wand. |
|||
* Move a measure from left to right within a Track, or even up and down across Tracks, with the Hand. |
|||
* Duplicate a measure with the Duplicator. |
|||
* Erase a measure with the Eraser. |
|||
* Toolize a measure with the ToolPad. The mouse icon tums into a Wrench when this button is selected. |
|||
The Right Mouse button cancels dragging, copying, and wanding operations. For example, if you are dragging a group of measures that you surrounded with the bounding box, clicking the Right Mouse Button returns them to their original location. |
|||
==== The Track Names ==== |
|||
The Track Names on the left also respond to several of the editing modes. You can: |
|||
* Create and insert a new Track by clicking in the Track Name area with the Pencil. |
|||
* Modify a Track name by clicking on it with the Magic Wand, or double-clicking with the Saxophone/Default pointer. |
|||
* Move a Track up and down relative to the other Tracks with the Hand. |
|||
* Duplicate a Track by clicking on its Track name with the Duplicator. |
|||
* Erase a Track by clicking on its Track name with the Eraser. |
|||
==== The Edit Flags ==== |
|||
The Song Construction window displays just the two Edit Flags. These are in fact the same as the Edit Flags in the Tracks window. Drag these to set edit boundaries and the same flags in the Tracks window and Media Madness windows follow to the new positions. |
|||
==== The A-B-A Strip ==== |
|||
The narrow strip located between the Command Buttons and the Edit Flags contains the current A-B-A sections. This area is called the A-B-A Strip. When you open the Song Construction window for the first time, the A-B-A Strip is completely blank. |
|||
A-B-A sections can be named "A", "B", "C", etc. You can also assign more specific names such as "Verse", "Chorus", "Refrain", "Bridge", and "Finale". |
|||
Bars&Pipes Professional automatically numbers each section in the order it appears in the A-B-A strip, and assigns different colors to each type of section so that, at a glance, you can see transitions between sections. |
|||
You can perform the following editing operations in the A-B-A Strip: |
|||
* Create and insert a new A-B-A section with the Pencil. |
|||
* Modify an existing A-B-A section's name, length or number of repeats with the Magic Wand. |
|||
* Move an A-B-A section with the hand. |
|||
* Duplicate an A-B-A section with the Duplicator. |
|||
* Erase an A-B-A section with the Eraser. |
|||
* Toolize an A-B-A section with the Wrench. Click on the ToolPad in the Song Construction window to access the Wrench |
|||
{{Note|text=The actual measures beneath the A-B-A sections are not changed in any way by modifying the A-B-A sections, until the Lock to A-B-A button is selected (please see below).}} |
|||
=== The Control Buttons === |
|||
==== The Pencil ==== |
|||
Use the Pencil (Fl key) to: |
|||
* Create and insert a new Track by clicking in the Track Names area. |
|||
* Insert a blank measure by clicking in the Track Display area. |
|||
* Create and insert a new A-B-A section by clicking in the A-B-A Strip. |
|||
==== The Magic Wand ==== |
|||
Use the Magic Wand (F2 key) to: |
|||
* Rename a Track name by clicking on the Track name in the Track Names area. |
|||
* Open the Edit window for a Track at a selected measure by clicking on the measure in the Track Display area. |
|||
* Modify the name and length of an A-B-A section by clicking on the A-B-A section in the A-B-A Strip. |
|||
==== The Hand ==== |
|||
Use the Hand (F3 key) to: |
|||
* Move a Track up and down relative to other Tracks by clicking and dragging a Track's name in the Track Names area. |
|||
* Move a measure in the same Track, or across Tracks, by clicking and dragging in the Track Display area. Use the Hand in conjunction with the Bounding Box to move a group of measures |
|||
* Move an A-B-A section forward or backward by clicking and dragging. The measures beneath the A-B-A section are moved only if the Lock to A-B-A button is also selected. Otherwise, just the A-B-A section marker moves. |
|||
==== The Duplicator ==== |
|||
Use the Duplicator (F4 key) to: |
|||
* Duplicate a Track by clicking on the Track's name in the Track Names area. |
|||
* Duplicate a measure by clicking and dragging the measure in the Track Display area. Use the Duplicator in conjunction with the Bounding Box to duplicate a group of measures |
|||
* Duplicate an A-B-A section by clicking and dragging in the A-B-A Strip. The measures beneath the A-B-A section are duplicated only if the Lock to A-B-A button is also selected. Otherwise, just the A-B-A section marker is duplicated. |
|||
==== The Eraser ==== |
|||
Use the Eraser (F5 key) to: |
|||
Erase a Track by clicking on the Track's name. A requester asks you to confirm your decision. |
|||
{{Note|text=You cannot unerase once you've used the Eraser.}} |
|||
* Erase a measure by clicking on the measure in the Track Display area. Use the Eraser in conjunction with the Bounding Box to erase a group of measures. |
|||
* Erase an A-B-A section by clicking on the section in the A-B-A Strip. The measures beneath the A-B-A section are erased only if the Lock to A-B-A button is also selected. Otherwise, just the A-B-A section marker is erased. |
|||
==== The ToolPad ==== |
|||
Clicking on the ToolPad causes the mouse pointer to turn into a Wrench. Use the Wrench to: |
|||
* Toolize a measure by clicking on the measure in the Track Display area. Use the Wrench in conjunction with the Bounding Box to Toolize a group of measures |
|||
* Toolize an A-B-A section by clicking on the section in the A-B-A Strip. This only works if the Lock to A-B-A button is depressed |
|||
==== The Bounding Box ==== |
|||
Use the Bounding Box (F6 key) to edit groups of measures in the Track Display area in conjunction with the Hand, Duplicator, Eraser, and ToolPad. |
|||
==== The Lock To A-B-A Button ==== |
|||
Activate the Lock to A-B-A button when you want to have changes made to the A-B-A sections in the A-B-A Strip to also affect the measures beneath the Strip |
|||
Deactivate the Lock to A-B-A button when you just want to affect the A-B-A sections themselves without affecting the measures beneath. |
|||
==== The Zoom In And Zoom Out Buttons ==== |
|||
The Zoom In button is the large note button. Click on it to enlarge the display by one step. This gives you finer control, but shows fewer measures. |
|||
The Zoom Out button is the small note button. Click on it to reduce the display by one step. This allows more measures to be displayed, at the loss of fine editing control. |
|||
=== A-B-A Section Editing === |
|||
Not only are A-B-A sections useful for labeling your music, they can also be used to physically rearrange your music, or repeat sectons. |
|||
By using the Lock to A-B-A button. you can reposition, copy, add and/or delete labeled sections of music. You can also make changes to the first occurrence of each labeled section and propagate those changes throughout your Song. |
|||
{{Note|text=Propagate, in this context, means to copy the changes made in the first occurrence of a section to all other occurrences of that particular section within your Song.}} |
|||
==== Arranging Your Composition ==== |
|||
When setting up your A-B-A layout, remember to deselect the Lock to A-B-A button in the Song Construction window. This ensures that Bars&Pipes Professional will not rearrange your music as you rearrange the section labels. Use the Pencil to create new sections, the Duplicator to copy them, and the Wand and hand to change and move them. |
|||
Once you've set up the A-B-A sections, enable the "Lock to A-B-A" button. Then, rearrange your Song by simply dragging, duplicating, erasing, and inserting sections. As you do so, the music undemeath follows the lead of the section markers. |
|||
==== Propagating Changes ==== |
|||
Bars&Pipes Professional automatically copies changes made to a section to all other identically named sections with the Propagate command. For example, if you edit section "A" and then execute the Propagate command, Bars&Pipes Professional inserts the changes in all other sections named "A." |
|||
The Propagate command appears in three separate menus: the Song menu, the Track (or Group) menu, and the Edit menu, all of which can be accessed from the Tracks and Song Construction window. The Propagate command behaves differently in each menu. |
|||
{{Note|text=When you have a Group selected, the Track menu becomes the Group menu. In this case, the Propagate command, working on the Group as a whole, copies changes made to the first instance of each section to all other instances of those sections within the Group.}} |
|||
* In the Song menu, the Propagate command copies changes made to the first instance of each section to all other instances of those sections throughout your Song. |
|||
* In the Track menu, the Propagate command copies the first instance of each section to all other instances of those sections, for the selected Track only. |
|||
* In the Edit menu, the Propagate command copies changes made to the first instance of a specific section to all other instances of that section. Mark the section by dragging the left Edit Flag on or within its boundaries. The Propagate command works on the section that contains the left Edit Flag; don't forget to set it. |
|||
* In all cases, the Propagate command copies to all other instances of that section, only the changes made to the first occurrence of each section. You must make your changes to the first of each section in order to use Propagate. |
|||
{{Note|title=Remember|text=For Propagate to work, identical sections must retain identical names. If you rename a section, it automatically becomes independent of all sections with its previous label.}} |
|||
=== An A-B-A Example === |
|||
Let's use the Song Construction window and the A-B-A feature in an example. First, starting with a new Song, create eight measures of music on Track 1 in any way you see fit. We will split this eight-measure section up into five measures plus three measures. Therefore, make certain that there are no notes dangling from measure five into measure six. |
|||
Once you've created your eight measures, open the Song Construction window. Bars&Pipes Professional lists your Tracks with the eight measures you've created highlighted in white. All other measures are grey. |
|||
==== Copying Measures From One Track To Another ==== |
|||
Just for the fun of it, let's copy the eight measures in Track 1 over to Track 2. Click on the Duplicator button and the Bounding Box button. Then click on the white square representing measure 1 in Track 1, and drag the mouse until it is over the white square representing measure 8 in Track 1. A rubber banding box shape stretches over the eight measures. |
|||
Lift the mouse button, and then click on the area you just put the box in. Slide the mouse downward until the eight measures in Track 2 highlight in blue Release the mouse button to copy the measures. |
|||
==== Erasing A Measure ==== |
|||
Erase measure four in Track 2. To do so, click on the Eraser, then click on the white square representing measure four in Track 2. The white square disappears and is replaced by a grey square. If it remains white, this means that there is a note in measure three that extends into measure four. In this case, select Clean Cuts from the Preferences menu, and erase measure four again. The note will be cleanly cut so that measure four is clear of all notes. |
|||
{{Note|text=Our purpose for erasing measure four in Track 2 is to provide an asymmetrical grid so that we can see our editing operations reflected in the Tracks area.}} |
|||
==== Creating Two A-B-A Sections ==== |
|||
Now that we have two Tracks of music, let's create the A-B-A sections. Choose the Pencil. The Duplicator and Bounding Box buttons will automatically deselect. Click with the Pencil after the A-B-A: prompt, and above the Edit flag area above measure 1. A requester will appear. |
|||
The section label, by default, will be "A". Change the label to "First". Set the Measures: slider to 5 measures. Click on the Okay button. You'll see a colored bar with your label appear in the A-B-A: area. |
|||
Click with the Pencil again, this time to the right of the colored bar. The requester will appear again. enter the name "Second" in the Section Name: area. Set the Measures: slider to 3 measures. Click on the Okay button. You'll see another colored bar appear after the first. |
|||
==== Arranging The A-B-A Sections ==== |
|||
To arrange your A-B-A sections, first make sure that the Lock to A-B-A button is tumed off. Then click on the Hand button to enter Drag mode. |
|||
Grab the First colored bar, and drag it to the right of the Second bar. The two bars exchange position. The music below does nothing, because the lock to A-B-A button is deselected. Now, grab the Second bar and drag it to the right of the First. The two bars return to their original position. |
|||
Now, click on the Lock to A-B-A button to activate it. Repeats the steps in the paragraph above. Notice anything different? When the Lock to A-B-A button is on, the actual measures beneath each A-B-A strip exchange positions along with the Section Names. |
|||
You can use any of the mouse modes to operate on the A-B-A sections. While the Lock to A-B-A button is on, any operation you do to an A-B-A section will also be done to that section's measures. Erasing a section will erase the measures, duplicating a section will duplicate the measures, etc. Experiment. |
|||
==== Duplicating A-B-A Changes ==== |
|||
Now, activate the Lock to A-B-A button (if it is not still activated). Use the Duplicator to duplicate the Section Names above your music by clicking on the Duplicator, and then clicking and dragging the Section Names. Make a few copies of the A-B-A section, "First." Arrange these sections in any way you like. The music underneath will be copied along with the sections. |
|||
==== Propagating A-B-A Changes ==== |
|||
Let's assume that measure 1 is the beginning of the A-B-A section, "First" and Tracks 1 and 2 have musical information on them Now, let's create some music on Track 3 on measure 1. Normally, we would probably record new music into measure 1, but for the sake of brevity let's just select the Duplicator (without the Bounding Box) and copy measure 1 of Track 2 into measure 1 of Track 3. You'll notice that only the first instance of the "First" A-B-A section has Track 3's music in it. This is where the Propagate command comes in. |
|||
Choose the Propagate command in the Song menu. The information contained under the first "First" will be copied so that it is under each "First" section, while the information contained under the first "Second" will be copied so that it is under each "Second" section. Notice that the music in Track 3 is now undemeath every instance of the "First" section. |
|||
You can use the Propagate command in the Edit menu if you'd like to propagate changes from the section marked by the Left Edit Flag, or use the Propagate command in the Track menu if you'd like to propagate changes on one Track only. |
|||
=== Looping === |
|||
Looping, also known as repeating is the ability to play several measures in several Tracks over and over a specified number of times. |
|||
You can set each song section to play through once or repeat any number of times. |
|||
==== Creating a Looping Section ==== |
|||
The easiest way is to learn by example: |
|||
===== Example: Looping measures 1-4, 4 times ===== |
|||
{{Note|text=If you don't see any colored bars to the right of the A-B-A prompt above the measure numbers, there are no A-B-A sections. If necessary, activater button and erase any existing A-B-A sections, and then reactivate the Pencil.}} |
|||
# Open the Song Construction window. |
|||
# Activate the Pencil button. |
|||
# Make sure that there are no A-B-A sections. |
|||
# Click in the A-B-A area with the Pencil. The A-B-A section requester open with the default values. The Section Name: should be "A", the Measures: should be "4", and the Repeats: should be "0". |
|||
# Slide the Repeats: slider to "4". |
|||
# Select Okay. The A-B-A section appears to the right of the A-B-A: prompt, showing the name of the A-B-A section, followed by "R: 4". |
|||
{{Note|text=The "R:4" denotes "repeats this section 4 times.}} |
|||
That's it! Play your song from the beginning, and measures 1 through 4 will repeat 4 times. |
|||
===== Example: Looping measures 12-20, 4 Times ===== |
|||
# Clear all sections with the eraser, then use the pencil to enter a new section. Again, this opens the A-B-A section requester. |
|||
# Slide the Measures: slider to "11", and leave the Repeats: slider at "0". |
|||
# Select Okay. The A-B-A section appears to the right of the A-B-A: prompt, showing only the name of the section. |
|||
# Click in the A-B-A area again with the Pencil, to the right of the first section you just created. The A-B-A section requester open again. |
|||
# Slide the Measures: slider to "8" and the Repeats: slider to "4". |
|||
# Select Okay. Another A-B-A section appears to the right of the first, showing the name of the section followed by "R:4", denoting "repeat 4 times". |
|||
That's all there is to it. |
|||
===== Example: General Looping Procedure ===== |
|||
If you want a loop beginning with measure 1, then follow Example 1 and adjust the Measures: and Repeats: sliders in the section requester according to how many measures you want to loop and how many times to loop them. |
|||
If you want to loop beginning with a measure other than 1, then you must first enter a section long enough to cover measures 1 through the measure before you want to begin the loop. Then, you must create another section of the appropriate length and repeat count, as in example 2. |
|||
==== Changing The Number Of Times A Looping Section Repeats ==== |
|||
To change the number of times an existing Section repeats. |
|||
===== Example: Changing section repeat count ===== |
|||
# Open the Song Construction window. |
|||
# Activate the Magic Wand. |
|||
# Click with the Wand on looping Section. The A-B-A section requester opens. |
|||
# Adjusts the Repeats: slider accordingly |
|||
# Select Okay. The A-B-A section appears after the A-B-A: prompt. It shows the name of the section, followed by an R:#, where # denotes the repeat count. |
|||
==== Changing The Length Of A Looping Section ==== |
|||
===== Example: To change the length (number of measures) of an existing looping section: ===== |
|||
# Open the Song Construction window. |
|||
# Activate the Magic Wand. |
|||
# Click with the Wand on the looping Section. The A-B-A section requester opens. |
|||
# Adjust the measures slider accordingly. |
|||
# Select Okay. The A-B-A section appears after the A-B-A prompt, showing the name of the section followed by an R:#, where # denotes the repeat count. The length of the A-B-A section changes to reflect your new choice. |
|||
==== Changing The Position Of A Looping Section ==== |
|||
Change the position of a looping section either by dragging it with the hand or changing the length of sections that precede it. |
|||
For instance, if you want to move an existing looping section to the right by 3 measures, you increase the length of one or more sections to the left of the looping section by a total of 3 measures. |
|||
==== Recording Over A Looping Section ==== |
|||
Of course, there will be times when you record a Track of music over other looping Tracks. Here's how: |
|||
===== Example: Overwriting a Looped Section ===== |
|||
# Create a looping section of music. |
|||
# Set up a Track on which to record. Make sure the Input Arrow or MIDI Channel (in multi-in mode) are correct, and the red R indicates that the Track is in record mode. |
|||
# Activate sequencer record mode by highlighting R in the Transport. |
|||
# Click on Start to begin recording. |
|||
# Record music. You should hear the other Tracks looping as you overdub on top of them. You do not hear what you record looping. You are, in essence, recording a linear Track on top of the looping Tracks. |
|||
# Click on Stop. A requester appears. |
|||
# Choose Create. A new, special linear Track is created. This Track does not loop like the others. This way, you hear your music as you recorded it. |
|||
# Click on Play in the Transport to hear the results. |
|||
You should notice that the new Linear Track looks slightly different than the other Tracks. Its colors are light grey when non-highlighted, and the notes are purple when highlighted, instead of yellow. It is very similar to a RealTime Track. |
|||
Double click on the Linear Track's name (it's named the same as the Track from which it was created). |
|||
Notice that the Linear button is highlighted. This indicates that this Track is linear in nature, and does not loop like other Tracks. |
|||
==== Excluding A Track From Looping ==== |
|||
RealTime Tracks do not loop. The difference between a RealTime Track and a Linear Track is that RealTime Tracks do not follow Tempo changes, while Linear Tracks do. |
|||
Linear Tracks are explained in the previous section, while RealTime Tracks are explained elsewhere in the manual. |
|||
To change an existing Track into a Linear Track, double click on the Track's name. The Track Name requester opens. Highlight either the RealTime or the Linear button and choose OK. |
|||
==Mix Maestro== |
|||
Chapter 22 |
|||
=== Overview === |
|||
In traditional recording, mixing a Song means combining the recorded Tracks down to a final form. Mixing includes, among other things, setting relative volume levels of each Track and setting stereo positioning of each Track. |
|||
Mix Maestro brings mixing capabilities to your Bars&Pipes Professional compositions, giving you real-time control over the mixing process. |
|||
Use Mix Maestro to control volume and panning of individual Tracks in your Songs. Mix Maestro does this by entering Control Changes into each Track. Most MIDI instruments respond to Control Change #10 as panning and Control Change #7 as volume. However, Mix Maestro can send out any Control Change that you specify. |
|||
Mix Maestro actually records these Control Changes directly into each Track. Once you've created a mix with Mix Maestro, you can view and edit the mix by looking at the Control Changes in each Track with the Sequence or List Editor. |
|||
During playback, Mix Maestro's volume sliders and panning knobs follow along with the Control Change information in each Track. They also follow along with real-time Control Change information if you are using a real-time controller during recording. |
|||
=== The Mix Maestro Window === |
|||
To start Mix Maestro, select the Mix Maestro command from the Windows menu or double-click on the Mix Maestro icon along the right side of Bars&Pipes Professional's screen. |
|||
The Mix Maestro window displays three sets of controls for each Track in your composition. Note that the Track names displayed at the top of the window match the Track names in the Tracks window. |
|||
==== The Mix Maestro Controls ==== |
|||
Mix Maestro has three sets of controls for each Track: the Lock/Mute buttons, the Panning knob, and the Volume slider. |
|||
When you run your Song with Mix Maestro open, the Panning knobs and Volume sliders move with whatever panning and volume information (actually the values of Control Change parameters #10 and #7) you've already recorded in your Song. |
|||
; The Panning Knob |
|||
: The Panning knob usually alters the Control Change #10 parameter. This controls the balance, or "pan" of the instrument between the left and right speakers. |
|||
To use the Panning knob, press and hold the left mouse button over the knob and drag the mouse left and right. Notice the thin pointer move, and the numeric counter above the knob change, as you drag the mouse. |
|||
With the knob in the 9 o'clock position (counter showing -64), the Track position is full left (no power at the right channel for this Track). With the knob at the 3 o'clock position (counter showing 63), the Track position is full right. Intermediate settings yield intermediate positions; when the counter shows 0, you have a perfect balance between the left and right channels. |
|||
While dragging the knob, you can move the mouse outside the knob itself; as long as you hold down the mouse button, the pointer follows your moves. |
|||
{{Note|title=Tip|text=You can move the mouse out toward the edges of the screen to get finer control over the knob position.}} |
|||
; The Volume Slider |
|||
: The Volume slider usually alters the Control Change #7 parameter. On most synthesizers, this parameter controls Volume. |
|||
: To use the Volume slider, drag the small square up and down in its Track. Watch the numeric counter at the bottom of the Mix Maestro window; as you move the Volume slider, this number changes to show you the exact volume level. |
|||
: The numbers range from 0 (silence) to 127 (full volume). |
|||
; The Mute Button |
|||
: There are four buttons below each Track name. The button in the upper left corner is the Mute Button. This button corresponds with the Thru/Play/Mute selector in the Tracks window. |
|||
: To mute a Track, activate the Mute Button. To unmute a Track, deactivate the Mute Button. Notice that the Thru/Play/Mute faucet in the Tracks window and Media Madness window follows along with this button, and vice versa. |
|||
; The Lock Buttons |
|||
: The remaining three buttons are the Lock buttons. In Lock mode, the Volume sliders of several Tracks can be tied together. When moving the slider in a Track that is Locked, the other Locked Tracks follow along, keeping their positions relative to each other. |
|||
: There are three lock buttons, each with a different color. Tracks that have the same color activated are locked together. |
|||
: For instance, let's say that Track 1 and Track 2 are locked together. Track 1 is at a volume of 127, and Track 2 is at a volume of 64. If we move Track l's volume slider halfway down to 64, Track 2's volume slider moves halfway down to 32. |
|||
{{Note|text=To save CPU processing time, the other Tracks' sliders don't actually move, but the numbers underneath the sliders are continuously updated. When you let go of the slider, the other sliders move to their new positions.}} |
|||
: Locking is very useful when dealing with groups of related instruments, such as drum effects or a horn section, which tend to be grouped in a live performance. |
|||
: Without locking Tracks, it would be impossible to change more than one Track at a time, or to fade all Tracks at once at the end of the Song. |
|||
: If you want to lock all the Tracks in your Song together, select Lock All from the Mix Maestro menu. This sets the Lock button on all Tracks that are not already locked. Conversely, you can select Unlock All from the Mix Maestro menu to unlock all Tracks. |
|||
==== The Mix Maestro Menu ==== |
|||
The MixMaestro window has its own menu, the Mix Maestro menu. These commands can be accessed only from the MixMaestro window. The following lists each option contained in the Mix Maestro menu: |
|||
; ByPass Mix |
|||
: The ByPass Mix option disables Mix Maestro. This option filters out the Control Changes selected with the Set Controllers menu option during playback. |
|||
{{Note|text=These Control Change values are normally 10 for panning and 7 for volume. Use the Set Controllers menu option to change them.}} |
|||
; Copy Mix to ClipBoard |
|||
: The Copy Mix to ClipBoard option copies the Control Changes selected in Set Controllers into a Clip in the ClipBoard. This operation works even if the ClipBoard is not open. |
|||
{{Note|title=Tip|text=This command, in conjunction with the Paste Mix and Clear Mix commands, provides a method for saving and auditioning different mixes.}} |
|||
; Paste Mix From ClipBoard |
|||
: The Paste Mix From ClipBoard option replaces the current Mix with the one highlighted in the ClipBoard. |
|||
{{Note|text=Use the Copy Mix to ClipBoard command to create the Clip.}} |
|||
; Clear Mix |
|||
: The Clear Mix command erases from all Tracks the Control Changes selected in Set Controllers. |
|||
; Clear Locked Pans |
|||
: The Clear Locked Pans command erases the Control Change selected as panning in Set Controllers from each locked Track. This command operates independently on Tracks locked with either the yellow, blue, or purple locks. Select the appropriate color from the Clear Locked Pans submenu. |
|||
; Clear Locked Volumes |
|||
: The Clear Locked Volumes command erases the Control Change selected as volume in Set Controllers from each locked Track. This command operates independently on Tracks locked with either the yellow, blue, or purple locks. Select the appropriate color from the Clear Locked Volumes submenu. |
|||
; Lock All |
|||
: The Lock All command sets one of the three colored locks on all Tracks. Choose the color from the Lock All submenu. |
|||
; UnLock All |
|||
: The UnLock All command deselects one of the colored locks on all Tracks. Choose which color of lock to deselect from the UnLock All submenu. |
|||
; Mute All |
|||
: The Mute All command mutes all Tracks. |
|||
; UnMute All |
|||
: The UnMute All command unmutes all Tracks. |
|||
; Set Controllers |
|||
: The Set Controllers command opens the Mix Maestro requester, allowing you to set which Control Change corresponds to panning or volume Slide the appropriate slider to the value you would like to use for each effect. |
|||
; SnapShot |
|||
: The SnapShot command enters the current volume and panning information into each Track at the current Song Position. Use the SnapShot command to set initial values, and to create jumps from one value to another. |
|||
: Select Yellow, Blue, Purple, or All from the SnapShot submenu to enter the Control Changes into locked Tracks or all Tracks respectively. |
|||
=== Recording with Mix Maestro === |
|||
To use Mix Maestro, open the Mix Maestro window and click the Start or Play buttons in the Transport Controls window. If you already have Control Change #10 or #7 events in your Song, the knobs and sliders for each Track move with the set values as the Song plays. Dragging the Volume slider or Panning knob for any Track overrides the Control Change information in your Song, and replaces it with the values you set. If you have several Tracks locked together, all the locked Tracks immediately reflect the changes you make to any of them. |
|||
==== Setting The Initial Mix ==== |
|||
Before you begin your mix, set each Track's pan and volume positions so that your Song begins with these values. To do so, first set all your panning knobs and volume sliders to the desired positions for each Track and your Song Position marker to the first measure of your Song. |
|||
Next, select the Snapshot command from the Mix Maestro menu. This command grabs the position of your knobs and sliders and places their respective Control Change values at the current Song Position in each Track. |
|||
==== Recording The Mix ==== |
|||
To record the mix, click on the Start button in the Transport Controls. As the music plays, click on a volume or pan pot and drag it as appropriate. When you've recorded one Track's mix, click on Stop in the Transport Controls, then click on Start to mix another Track. Continue in this manner until you've mixed all Tracks. |
|||
{{Note|text=You don't have to place your Track in record mode to record a mix in the Mix Maestro window.}} |
|||
As you mix your music, Mix Maestro's knobs and sliders move in real-time, automating your mix. |
|||
==== Undoing Or Bypassing Your Mix ==== |
|||
If you are unsatisfied with your mix, you can undo your efforts. To clear the volume or pan information from one or more Tracks, select Clear Locked Volumes and Clear Locked Pans respectively from the Mix Maestro menu. Doing so affects all Tracks locked with a Lock button. If you are unhappy with your mix as a whole, use the Clear Mix command from the Mix Maestro menu to clear all pan and volume information. If you pleased with your mix, but want to disregard it temporarily, use the Bypass Mix command. |
|||
==== Saving And Restoring Your Mix ==== |
|||
Once you're satisfied with your mix, you can save it in the ClipBoard and retrieve it at a later time. From the Mix Maestro menu, use the Copy Mix to ClipBoard command to save your mix as a Clip. Once you've copied a mix into the ClipBoard, use the ClipBoard's File menu to Load and Save your mix to disk. When you want to retrieve a mix from the ClipBoard, use the Paste Mix from ClipBoard command. |
|||
==Time Line Scoring== |
|||
Chapter 23 |
|||
=== Overview === |
|||
When you create a soundtrack for a movie, video, or multimedia production, you often need to synchronize several disjointed sections of music with specific points in the movie. |
|||
Bars&Pipes Professional's Time Line Scoring feature gives you a high-level view of your soundtrack, and allows you easily to position any number of music sections in SMPTE time. Each of the music sections is actually a full-fledged Bars&Pipes Professional Song, complete with multiple Tracks and its own Tempo Map. |
|||
Use the Time Line Scoring window to load multiple Songs and position them relative to each other. Time Line Scoring adds each Song's Tracks to the Track list and recomputes the master Tempo Map to include the time period of each Song. |
|||
{{Note|title=Tip|text=You can access other Songs' Tracks by scrolling the Track display down below the current Song's Tracks.}} |
|||
Before you use Time Line Scoring, you must first create, edit, and save each section as a separate Song. Once you add a Song to the Time Line Scoring window, you can still perform all the standard Bars&Pipes Professional editing operations on the Song. |
|||
==== Accessing ==== |
|||
Open the Time Line Scoring window by double-clicking on the Time Line Scoring icon, or using the menu option in the Windows menu. |
|||
==== The Scoring Grid ==== |
|||
The Scoring Grid occupies most of the Time Line Scoring window. Rectangular colored areas with Song titles display in the Scoring Grid. These represent the Songs in memory. |
|||
The numbers above the scoring grid represent the time in minutes and seconds. By looking at the position of the Song rectangles, you can see at what time a Song begins and ends. For more exact information, click on the Song rectangle with the Magic Wand (please see below). |
|||
{{Note|text=Only the horizontal (side-to-side) placement affects the Songs' start time.}} |
|||
==== Adjusting The Zoom ==== |
|||
The Zoom In button is the large note. Click on it to enlarge the display by one step. This gives you finer control, but shows fewer measures. The Zoom Out button is the small note. Click on it to reduce the display by one step. This allows more measures to be displayed, at the loss of fine editing control. |
|||
=== Using Time Line Scoring === |
|||
==== Adding A Song ==== |
|||
To add a Song to the Time Line Scoring window, select the Pencil (or F1 key) and click in the Time Line window. Bars&Pipes Professional opens the File Requester. |
|||
When you select the Song you want to include in the soundtrack, Bars&Pipes Professional loads the Song and inserts a colored bar in the Time Line window with the Song title inside. The Song starts at the point at which you clicked with the Pencil. Each Song has a different color, so that you can easily see where one Song ends and another begins. |
|||
When you add a Song with Time Line Scoring, the Tracks of the Song are appended to the Tracks that already exist in the Tracks window. |
|||
==== Adjusting The Song's Start Time ==== |
|||
One way to adjust the Song's start time is to drag the Song rectangle with the Hand. To do so, click on the Hand button (or choose the F3 key). Then click and drag the Song forward or backward in time. |
|||
You can also adjust the Songs start time by entering a start time. Click with the Magic Wand (F2 key) on a Song rectangle to bring up the Song Start Time requester. |
|||
The Song Start Time requester shows you the current start time of the Song, in SMPTE time and Song time. Click in either field to enter a new starting time for the Song. |
|||
{{Note|text=Tempo changes, Time Signatures, and the SMPTE Global Offset affect the SMPTE starting lime of the selected Song.}} |
|||
You can use the Lock to Measure button when you want to move the start time of the Song to the nearest measure boundary when inserting a tempo change. This is handy since the Song Time rarely lands on the beginning of a measure. |
|||
To use align your Song with a measure boundary, click on the Lock to Measure button. Bars&Pipes Professional calculates a tempo change and inserts it into the measure immediately before the selected Song. The measure number designated by the Starting Time: prompt equals the sum of all measures in the soundtrack up to this point. |
|||
{{Note|title=Tip|text=When you first create a Song, notes are generally lined up with measures. However, when you connect multiple Songs in the Time Line Scoring window, note can be shifted in time, relative to their original measure positions. If you need to edit a Track, use the Lock to Measure button, then deselect Lock to Measure when you're finished editing.}} |
|||
==== Combine TimeLine Options ==== |
|||
Each Song maintains its own A-B-A section list, Tempo Map, and Song Parameters. Every time you reposition a Song in the TimeLine, Bars&Pipes Professional must recalculate the complete performance's A-B-A section list, Tempo Map, and Song Parameters from the component parts. As such, it's desirable to control which portions get recomputed and which are left alone. |
|||
Use the Combine TimeLine... options in the Preferences menu to control how Bars&Pipes Professional recomputes each of the following parameters: |
|||
; Sections |
|||
: If the Sections option is enabled, Bars&Pipes Professional computes a new A-B-A section list out of the component parts. Otherwise, it uses the A-B-A section list that existed before the repositioning of a Song portion required recalculating the A-B-A section list. |
|||
; Tempo Maps |
|||
: If the Tempo Maps option is enabled, Bars&Pipes Professional computes a new tempo map out of the component parts. Otherwise, it uses the tempo map that existed before. |
|||
; Song Parameters |
|||
: If the Song Parameters option is enabled, Bars&Pipes Professional computes a new set of Song Parameters out of the component parts. Otherwise, it uses the Song Parameters that existed before. Remember, the Song Parameters include Lyrics, Time Signature, Chord Changes, Dynamics, Rhythms, and Key Signature. |
|||
==== Removing A Song ==== |
|||
Use the Eraser (F5 key) to delete a Song from the soundtrack. Click on the Song you want to delete. A requester asks you to confirm your decision. |
|||
==Create-a-Tool== |
|||
Chapter 24 |
|||
=== Overview === |
|||
You can create and edit your own MacroTools in the Create-A-Tool window. A MacroTool is a Tool created by combining several Tools into one. Like the Tools provided with this program, a MacroTool has one input, one output, and an icon representing it. Not only is the use of MacroTools a convenient way to keep your PipeLines from overcrowding (you can take a string of commonly used Tools and create a MacroTool to replace them), but it's a very potent method for making specialized Tools of your own design. |
|||
=== The Create-A-Tool Window === |
|||
The Create-A-Tool window enables you to design your own MacroTools. Access the Create-A-Tool window from the ToolBox by choosing the Create MacroTool... option from the ToolBox window. |
|||
If you'd like to edit an existing MacroTool, choose the Edit MacroTool... option after you've highlighted an existing MacroTool in the ToolBox. Alternatively, you can double-click on an existing MacroTool in the ToolBox to open its Create-A-Tool window. |
|||
=== MacroTools: A List of Ingredients === |
|||
Each MacroTool contains several important parameters: |
|||
==== A Unique Name ==== |
|||
Each MacroTool has a unique name and a four-letter identifier. |
|||
For example, a Tool that creates random harmonies could be called "Split-Quant-Counterpoint" and the identifier could be "SQCP." You use the full name, "Split-Quant-Counterpoint," to describe the Tool for your reference. Bars&Pipes Professional uses the identifier, in this case "SQCP," for internal operations that require speed and compact size. |
|||
If you choose not to give an identifier a name, Bars&Pipes Professional automatically assigns one. |
|||
==== An Icon ==== |
|||
Each Tool must have an icon to display in the ToolBox, PipeLine and/or ToolPad. In addition, if the Tool has a branching output and can send data two places at once, it requires two icons: one for when the Tool is above the receiving Tool (the connector is on the bottom of the Tool) and one for when the Tool is below the receiving Tool. (The connector is on the top of the Tool.) |
|||
==== Tools ==== |
|||
A MacroTool consists of a collection of interconnected Tools. You arrange these Tools on a grid of PipeLines, much like the PipeLines in the Main Screen. |
|||
For example, our Split-Quant-Counterpoint MacroTool feeds notes to a Keyboard Split Tool, which sends notes below the split point to an Echo Tool. The notes at or above the split point enter the Quantize Tool, then, the CounterPoint Tool. |
|||
==== Input And Output ==== |
|||
A MacroTool can have only one input; therefore, you must identify the Tool that accepts incoming notes as the input of the MacroTool. Also you must label the last Tool in the MacroTool as the output. In addition, if this MacroTool is capable of sending a branched output, you must identify the Tool that sends notes down the branch. |
|||
==== Tool Parameters ==== |
|||
Some of the Tools in the MacroTool may have parameters that can be preset. |
|||
For example, you might, in your MacroTool, use a Transpose Tool that always shifts a note by a predetermined interval. This requires presetting that component Tool in your MacroTool. |
|||
=== Constructing Your MacroTool === |
|||
To construct a MacroTool, open the Create-A-Tool window by selecting Create MacroTool from the ToolBox menu. This menu is only available from the ToolBox window. The Create-A-Tool window opens with a new, blank MacroTool, ready to assemble. |
|||
==== Naming Your Macro Tool ==== |
|||
Across the top of the window are two text entry fields, Tool Name: and Tool ID:. Bars&Pipes Professional automatically supplies a default name and a unique default ID. To name your Tool, click on the Name: field and enter a description of your Tool. |
|||
{{Note|text=Changing the ID is optional.}} |
|||
==== Painting The Macro Tool Icon ==== |
|||
On the left side of the Create-A-Tool window is a box with an enlarged icon in it. Since a Tool can have two icons, both are displayed at their normal size to the left of this box. To choose which icon is enlarged, click on one of the two. |
|||
Below the box is a Palette of eight colors. To paint the icon, select the paint color by clicking on it in the Palette and draw your icon in the box. Like any other paint program, you draw by clicking down with the mouse and dragging it. The MacroTool window displays the selected color in the tall box to the left of the Palette. |
|||
From the Paint menu, you can choose from the following commands: |
|||
; Clear |
|||
: Clear sets the entire icon to the color currently selected in the Palette. |
|||
; Copy |
|||
: Copy duplicates your MacroTool icon. Bars&Pipes Professional needs the extra icon for MacroTools that branch off to Tools above or below. Alter the duplicate so that the placement of the output Pipe inverts. If you've created a branching MacroTool, draw your main icon, then duplicate it with the Copy command and edit the position of the outgoing Pipe to go up. |
|||
; Flip... |
|||
: Flip... turns your icon around an axis. To flip from top to bottom, choose Flip Vertically. To flip from left to right, choose Flip Horizontally. |
|||
; Start With... |
|||
: Start With... provides a choice of four pre-defined icons. To select a pre-defined icon (a time-saver), drag the mouse over your icon of choice and lift up. That icon now appears in the Paint Box. |
|||
; Flood Fill |
|||
: Flood Fill paints an entire area of the icon with the selected color. To use the Flood Fill command, first select the fill color and the Flood Fill command. Then, with the mouse, touch the area to be painted and click the mouse. For instance, if you have a red shape you'd like to make yellow, select yellow from the Palette, select Flood Fill from the menu, then click on the center of the shape. It's now filled with yellow. |
|||
; Undo |
|||
: Undo reverts the icon to the state that existed prior to your most recent action. |
|||
==== Adding And Connecting Tools ==== |
|||
Once you've set up your MacroTool icon, you're ready to build your MacroTools using existing Tools. |
|||
; Adding |
|||
: In the large box on the right half of the Create-A-Tool window sit six PipeLines. To construct your MacroTool, drag your Tools of choice from the ToolBox and place them on any one of the PipeLines. Determine which PipeLine is the input line and place the first Tool there. Continue by placing the Tools that follow it to the right of the input Tool on the PipeLine. To reposition the placement of a Tool in the PipeLine, select it by clicking on it once. A red box appears around it. Then press either the Left or Right Arrow keys to move it. |
|||
; Duplicating |
|||
: To duplicate a Tool already in the Create-A-Tool window, drag the Tool to a new location. Bars&Pipes Professional creates an exact copy of the Tool, including its parameter settings. |
|||
; Removing |
|||
: To remove a Tool, select it, then press the Delete key. |
|||
; Connecting |
|||
: If a Tool has a branching output, place a Merge In Tool on another PipeLine. (The Merge In icon looks like a Pipe with another Pipe feeding into it above from the left.) This second PipeLine is now active and Tools can be placed in it as well. When you first place the Merge In Tool in the second PipeLine, it may not line up with the source Tool because they have not yet been connected. To connect a Merge In Tool with another Tool, click on the source Tool (the Branching Tool,) select Connect (Right Amiga - K) from the PipeTool menu, then click on the target Tool (the Merge In Tool). The two icons are now connected and the display is redrawn with everything positioned appropriately. |
|||
: If your PipeLine is long and you start running out of room, scroll it forward by using the slider and arrows at the bottom of the display. Your MacroTool can be as long as you need. |
|||
==== Determining The Input And Output(s) ==== |
|||
To the right of the PipeLine grid are three arrow-shaped icons. Drag these onto your Tool layout to specify the input and output(s). |
|||
; Input |
|||
: The top icon, the In arrow, is a blue arrow that selects the input. Drag and place it to the left of the first Tool in your MacroTool lineup. All notes coming into the MacroTool pass through here first. You cannot delete the input arrow. If you want to send the input to a different PipeLine, drag another blue arrow to it; the arrow to your previously selected PipeLine automatically disappears. |
|||
; Normal Output |
|||
: The middle icon the Out arrow, is a red arrow that represents the Normal Output. Drag it to the right of the last Tool in your Macro sequence. Whatever comes out of that last Tool comes out of the MacroTool as a whole. Unlike the Input arrow, you can have more than one Normal Output per MacroTool because you can use several PipeLines in your design. The MacroTool merges notes coming out of all Normal Output icons. If you want to remove a Normal Output icon, select it, then hit the Delete key. |
|||
; Branching Output |
|||
: The bottom icon, the Branch arrow, is a purple arrow that represents the Branching Output. This arrow is optional. Whereas every MacroTool requires an Input and an Output, a MacroTool requires a Branching Output only when the MacroTool needs to send events off to a second PipeLine. Install the Branching arrow in the same way that you install the Output arrow. |
|||
: Once you have a Branching Output, the alternate icon, on the left of the Paint Box, comes into play. This alternate icon behaves identically to the original, except that it branches off in the opposite direction. In this way, you can have a MacroTool that connects to a Tool above and to a Tool below. |
|||
==== Setting The Tool's Controls ==== |
|||
Many of the Tools that constitute your MacroTool have parameters that you can preset. For example, the Triad Tool uses two Transpose Tools to shift the input note up a third and up a fifth. It is an example of a MacroTool. If you load the Triad Tool into the ToolBox and then double-click on it, Create-A-Tool shows the structure of the MacroTool. You can then open the Control window of each Transpose Tool to see its parameter settings. |
|||
As an example, you can edit the parameters to create a chord inversion by changing the second Transpose Tool from shifting up a fifth to down a fourth. |
|||
==== Making Macro Tools Out Of Macro Tools ==== |
|||
Like any other Tool, you can place a MacroTool in any other MacroTool you build; however, you cannot place it inside itself. Nor can you place it within another MacroTool that is contained within it. The Create-A-Tool Editor makes sure this doesn't happen. If you drag a MacroTool into the definition of itself, it won't stay there. |
|||
=== Installing, Removing, Using, Altering, and Testing === |
|||
==== Installing ==== |
|||
Once you have created a MacroTool, you must save it to disk. If you fail to do so, the MacroTool will be deleted when you exit Bars&Pipes Professional. |
|||
To save a MacroTool, click once on the MacroTool in the ToolBox, then select the Save option from the ToolBox menu. Bars&Pipes Professional opens its file requester. Create a new file name for your Tool. |
|||
{{Note|text=If you use the name of an existing Tool, Bars&Pipes ProfessIonal overwrites the older Tool.}} |
|||
Bars&Pipes Professional saves your MacroTool to that file. From now on, when Bars&Pipes Professional runs, it automatically loads your MacroTool. |
|||
==== Removing ==== |
|||
If you don't like what you've created, you can remove your MacroTool by clicking on it in the ToolBox and selecting the Remove option from the ToolBox menu. Bars&Pipes Professional removes the MacroTool from the ToolBox, removes all copies of it from your composition, and no longer loads this MacroTool. The MacroTool, however, is still on your disk; you can leave it there or delete it by using the Workbench or CLI (Command Line Interface.) |
|||
==== Using ==== |
|||
Use your MacroTool just as you would a normal Tool. You can place it in a PipeLine to process notes in real-time, or in a ToolPad, to process notes in a section, or on a note-by-note basis. |
|||
==== Altering ==== |
|||
You can always go back and edit your MacroTool. To do so, double-click on the MacroTool's icon in the ToolBox. The Create-A-Tool Window opens with your MacroTool, and you can edit it in any way you'd like. If you have already used this MacroTool, versions that are in use are not affected by editing the master. Once you are satisfied with the changes you have made, you must once again save the MacroTool to disk. |
|||
==== Testing ==== |
|||
To audition a MacroTool before saving it to disk, drag the Test Tool at the bottom right of the Create-A-Tool window into a PipeLine in the Sequencer window. If you don't like the results, you can continue editing the MacroTool. The Test Tool automatically incorporates the changes, so that you can quickly edit, test, and re-edit until you're satisfied with the MacroTool. |
|||
==Tool Trays== |
|||
Chapter 25 |
|||
=== ToolTrays === |
|||
ToolTrays offer a convenient method for organizing your Tools. Bars&Pipes Professional includes eight ToolTrays, each of which can hold up to sixteen Tools. You can define a Tools parameters by double-clicking on the Tool in the ToolTray, and give each instance of a Tool an original name. |
|||
Bars&Pipes Professional integrates ToolTrays into your Song. When you save a Song, Bars&Pipes Professional saves your ToolTrays along with it. |
|||
To set up a default environment with ToolTrays, select New from the Song menu, arrange your ToolTrays, and then select Save As Default from the Song menu. Please see the chapter, Customizing Your Environment, for more information. |
|||
=== The ToolTray Windows === |
|||
Open a ToolTray from the ToolTray menu in the ToolBox or the Tool menu in the Main screen. Choose the menu option corresponding to the particular ToolTray that you'd like to open. By default, ToolTrays are named numerically, however, you can rename a ToolTray however you'd like. |
|||
The ToolTray window is divided into two areas by a horizontal grey line. Above the grey line is space for the names of Tools. Below the grey line is room for up to sixteen instances of Tools. |
|||
==== Placing A Tool In A ToolTray ==== |
|||
To install a Tool in a ToolTray, grab a Tool from the ToolBox, PipeLine, or other ToolTray, and drag it to a space beneath the gray line. When you release the mouse button to drop the Tool into the ToolTray, the name of the Tool appears in the space above the grey line. |
|||
{{Note|text=By dropping a Tool into a ToolTray, you create a unique instance, or copy, of the Tool,just as you do when you drop a Tool Into a PipeLine.}} |
|||
==== Editing A Tool ==== |
|||
If the Tool has a Control window, double-click on the Tool's icon to open it. Then edit the Tool's parameters as you desire. Once you've changed a Tool, the changes stay with the Tool when you copy it into a PipeLine, ToolPad, MacroTool, or another ToolTray. |
|||
==== Naming A Tool ==== |
|||
Once you've edited a Tool, you can rename it for easy reference. Click once on the Tool to select it, then enter the new name above the gray line. |
|||
{{Note|text=When you click on a Tool in a PipeLine, the name of the Tool is displayed in the Title bar of the Tracks window. Even though you can rename Tools in the ToolTrays, Tools in the PipeLine are still displayed as their original names in the Tracks Title bar. This is because only the ToolTray knows about the names that you've given the instances of the Tools within it. The Tracks window has no access to this information.}} |
|||
==== Using The ToolTray Tools ==== |
|||
You can work with ToolTrays as you do the ToolBox. Copy Tools from ToolTrays into PipeLines, MacroTools, and ToolPads by clicking and dragging them to their appropriate destination. Unlike Tools from the ToolBox, the Tool copies retain the settings that you provided in the ToolTray. |
|||
==== Copying Tools In ToolTrays ==== |
|||
Copy a Tool by grabbing it and dropping it in an empty space in the ToolTray. This is similar to copying a Tool in a PipeLine by picking it up and dropping it in another PipeLine. Because you can have several copies of Tools in ToolTrays, renaming Tools help you avoid confusion. For instance, you can have a ToolTray that you call "Quantize Tools.", In this ToolTray, you might have one Quantize Tool that you call "Sixteenth Notes," that quantizes to sixteenth notes, and one called "Eight Notes" that quantizes to eight notes. |
|||
If you drag a Tool and place it on top of an existing Tool in the ToolTray, it replaces the Tool beneath it. |
|||
==== Loading ToolTrays ==== |
|||
The Load ToolTray option in the ToolTray menu allows you to load in previously saved ToolTrays. If there are any Tools in the ToolTray that are not in the ToolBox, Bars&Pipes Professional automatically loads them into the ToolBox. If the Bars&Pipes Professional is unable to find a Tool, it asks you to load it manually. |
|||
==== Saving Tool Trays ==== |
|||
The Save ToolTray command in the ToolTray menu allows you to save your ToolTrays to disk. The Load ToolTray command allows you to load ToolTrays from disk. |
|||
==== Renaming ToolTrays ==== |
|||
The Rename ToolTray menu command in the ToolTray menu allows you to rename the ToolTray. When you select this option, a requester appears, displaying the ToolTray name. |
|||
Enter the new name and click okay. The new name displays not only in the ToolTray window, but in all menus that refer to the ToolTray as well, such as the menu options in the Main menu's Tool menu. |
|||
==== Loading Instances Of Tools Into ToolTrays ==== |
|||
The Load Tool command in the ToolTray menu allows you to load a Tool into the ToolTray that was previously saved with the Save Tool command from a ToolTray. Each Tool loads with its parameters set to the values they had when it was saved. |
|||
==== Saving Instances Of Tools From ToolTrays ==== |
|||
Use the Save Tool command in the ToolTray menu to save the Tool. Doing so saves the Tool, along with the parameters you've set. |
|||
==== Removing Tools From ToolTrays ==== |
|||
Use the Remove Tool command to remove a Tool from a ToolTray. Do to so, activate the Tool by clicking on it, then select the Remove Tool command in the ToolTray menu. |
|||
If you drag a Tool from any source and drop it on a Tool in a ToolTray, it replaces the Tool beneath it, effectively removing that Tool. |
|||
==Scales, Chords, Rythms and Patches== |
|||
Chapter 30 |
|||
=== Overview === |
|||
This chapter focuses on defining Scales, Chords, Rhythms, and Patch Lists in their respective Define windows. Many Tools and Sequencer functions use these items to produce customized results. For instance, the Quick Patch Tool and the Program Change area use Patch Lists, so that you can choose program changes by name. The CounterPoint Tool uses Scales to compose and the Accompany B Tool uses Chords and Rhythms to create auto-accompaniments. |
|||
Bars&Pipes Professional stores Scale, Chord, and Rhythm information in each Track's Song Parameters. To choose a particular Scale, Chord,or Rhythm, use the Pencil in either the Master Parameters or a specific Track's Song Parameters. |
|||
Bars&Pipes Professional saves your Scales, Chords, Rhythms, and Patch Lists with each Song. When Bars&Pipes Professional loads the Song, these additional items load with it. |
|||
{{Note|title=Tip|text=To include new Scales, Chords, Rhythms and Patch Lists in your New environment, select New from the Song menu, add the new items, then select Save As Default in the Song menu.}} |
|||
The Define windows can be reached from either the Define... option in the Main menu set's Windows menu, or the Edit window's Define menu. |
|||
=== Define Scales Window === |
|||
To create your own Key & Scale/Modes, use the Define Scales window. |
|||
The Define Scales window has a keyboard area, a name area, three buttons, and two menu options. |
|||
==== Adding And Subtracting Notes From Scales ==== |
|||
On the right side of the Define Scales window is a one-octave keyboard. Active notes are highlighted in blue, while inactive notes are white. To include a note in the scales, click on a white note, thereby turning it blue. Click on a blue note to exclude it from the Scale, thereby turning it white. |
|||
==== Creating A New Scale ==== |
|||
Click on the Add button to create a new Scale. Then, enter a name after the Name: prompt. Click and highlight the notes you want include in your Scale. Once you've defined your scale, you must save your Song. If you do not save your Song, you will lose your Scale upon exiting Bars&Pipes Professional. You can also use the Save Scale... menu option to save your Scale (please see below). |
|||
==== Selecting From Existing Scales ==== |
|||
To bring up a pop-up list of existing Scales, click on the Select button. Once you've chosen from the list, you can rename it or add and subtract notes from it. |
|||
==== Removing An Existing Scale ==== |
|||
To remove the selected Scale from your list, click on the Remove button . A requester asks you to confirm your decision. Once you Remove a Scale, you cannot retrieve it, unless you load a previously saved version of the Scale from disk. |
|||
==== Changing The Name Of A Scale ==== |
|||
After the Name: prompt, you'll find the name of the selected Scale. Click in this area to modify the name or enter a new one. Use the backspace and delete keys if necessary. |
|||
==== Loading A Previously Saved Scale ==== |
|||
To load a previously saved Scale from disk, choose Load Scale from the Define Scales window menu. |
|||
==== Saving A Scale ==== |
|||
To save a Scale to disk, select the Save Scale option. |
|||
=== Define Chords Window === |
|||
Use the Define Chords window to create your own Chords. |
|||
The Define Chords window has a two octave keyboard area, control buttons, a name area, and menu options. |
|||
==== Adding And Subtracting Notes From Chords ==== |
|||
On the lower right side of the Define Chords window, you'll find a two- octave keyboard. Active notes are highlighted in blue, while inactive notes are white. When you click on a white note, it turns blue. This indicates that the note is included in the Chord. When you click on a blue note, it turns white again, thus indicating that the note is no longer a member of the Chord. |
|||
==== Creating A New Chord ==== |
|||
Click on the Add button to create a new Chord. Then, enter a name after the Name: prompt. Click and highlight the notes you want include in your Chord. |
|||
Once you've defined your Chord, you must save your Song. If you do not save your Song, you will lose your Chord upon exiting Bars&Pipes Professional. You can also use the Save Chord... menu option to save your Chord (please see below). |
|||
==== Selecting From Existing Chords ==== |
|||
To bring up a pop-up list of existing Chords, click on the Select button. Once you've chosen from the list, you can rename it or add and subtract notes from it. |
|||
==== Removing An Existing Chord ==== |
|||
To remove the selected Chord from your list, click on the Remove button. A requester asks you to confirm your decision. Once you Remove a Chord, you cannot retrieve it, unless you load a previously saved version of the Chord from disk. |
|||
==== Changing The Name Of A Chord ==== |
|||
After the Name: prompt, you'll find the name of the selected Chord. Click in this area to modify the name or enter a new one. Use the backspace and delete keys if necessary. |
|||
==== Loading A Previously Saved Chord ==== |
|||
To load a previously saved Chord from disk, choose Load Chord from the Define Chords window menu. |
|||
==== Saving A Chord ==== |
|||
To save a Chord to disk, select the Save Chord option. |
|||
=== Define Rhythms === |
|||
Use the Define Rhythms window to create your own Rhythms. |
|||
By definition a Rhythm includes three elements: |
|||
# A sequence of notes which defines the timing, emphasis, and length of each rhythmic event; |
|||
# A loop length that determines the length of the pattern; and |
|||
# A name for the Rhythm. |
|||
==== Creating A New Rhythm ==== |
|||
To create your own Rhythms, open the Define Rhythms Window from the Define... Rhythms option of the Windows menu. Or, from the Graphic Editor window, use the Define menu. |
|||
{{Note|text=If you want to import a Rhythm from the Main Screen, open the Define Rhythms window from the Main Screen. If you want to import a Rhythm from the ClipBoard, or if you are currently in a Track's Sequence Editor window, open the Define Rhythms window from the Sequence Editor window.}} |
|||
To create your own rhythm from scratch, first record a sequence of notes that the rhythm uses to define its timing, emphasis, and length. To do so, tap out any notes on your instrument keyboard, as if you were playing the drums. The actual notes you play don't matter, since the rhythm just uses only the start time, velocity, and duration of the notes to define the rhythm pattern. |
|||
==== Adding A New Rhythm ==== |
|||
To add a new Rhythm to the list, click on the Add button. This creates a blank Rhythm with no pattern and a loop length of zero. |
|||
==== Selecting An Existing Rhythm ==== |
|||
To access a scrolling list of all available Rhythms, click and hold on the Select button. Then drag the mouse to the desired Rhythm. If you cannot see the Rhythm you want, use the arrows above and below the list to scroll the menu up or down. You can change the name, length, and patterns of any existing Rhythm. |
|||
==== Removing A Rhythm ==== |
|||
To remove a Rhythm from the list, select it and press the Remove button. |
|||
==== Grabbing Clips As Rhythms ==== |
|||
Because the Rhythm Pattern consists of a sequence of notes, you can record it the same way you would a Track Sequence. For example, you can record your Rhythm in real-time, step-enter it, or draw each note with the Pencil. |
|||
{{Note|title=Tip|text=Often, sections of previously recorded Songs make great Rhythm templates.}} |
|||
Once you've created a pattern of notes and activated the Add button, you're ready to pull the pattern into the Define Rhythm window. Do so by clicking on one of two command buttons: Grab Clip from ClipBoard or Grab Clip from Track. |
|||
The Grab Clip from ClipBoard button copies the currently selected Clip from the ClipBoard window to the Define Rhythm window. Use this command if you have saved your rhythm template to the ClipBoard. By default, the loop length is the length of the Clip, however, you can edit the loop length as needed. |
|||
The Grab Clip from Track button copies the notes from the section bounded by the Edit Flags of the selected Track and copies these notes into the Rhythm. This button provides the mechanism for tapping a Rhythm into a Track and quickly transferring it into a Rhythm. |
|||
==== Replacing A Rhythm ==== |
|||
If a Rhythm has an existing pattern of notes, you can change it by replacing the existing pattern with a new one. Do this by executing either of the Grab commands. |
|||
==== Setting The Loop Length ==== |
|||
Once a pattern has been transferred to the Define Rhythms window, the length of the loop appears after the Loop Length: requester. To change this value, assign the Rhythm a loop length in measures, beats, and clocks. |
|||
For example, a two measure loop would be entered as "2.0.0", two measures, zero beats and zero clocks. |
|||
==== Changing The Rhythm Name ==== |
|||
Give your Rhythm a name by entering it after the Name: prompt. |
|||
==== Loading A Previously Saved Rhythm ==== |
|||
To load a Rhythm from disk, use the Load Rhythm... command in the Define Rhythms menu. |
|||
==== Saving A Rhythm ==== |
|||
To save individual Rhythms to disk, use the Save.., command in the Define Rhythms menu. Selecting this command opens the file requester from which you can create or select a file name. |
|||
=== Define Patch List === |
|||
The Define Patch List window allows you to create Patch Lists for your synths. A Patch List contains the name and its associated Program Change number (between 0 and 127) for each of your synth's instrument sounds. |
|||
In addition to using the Define Patch List window to create Patch Lists, you can use it to access Patch Lists from disk. |
|||
{{Note|title=Tip|text=You can also load lists created with The PatchMeister and SuperJAM!}} |
|||
==== The Define Patch Lists Window ==== |
|||
The Define Patch List window contains three buttons: the Add, Select, and Remove buttons. These button allow you to create a new Patch List, choose a Patch List from the ones which are loaded, and remove a Patch List, respectively. Above the Add button is the Synth: prompt and Patch List name area. To the right of the Add button is the number prompt and the program change name area. To the right of the Select and Remove buttons is the scrolling Patch List. Use the scroll bar and scroll arrows to scroll through the list. |
|||
==== Creating A New Patch List ==== |
|||
To create a new Patch List, click on the Add button. Then, enter a Patch List name by clicking in the space to the right of the Synth: prompt, and entering the name. To enter the actual Patch List, click after the number prompt and enter the Program Change's name. When you press the return key on your Amiga keyboard, the number prompt automatically increments to the next Program Change. |
|||
==== Choosing A Patch List ==== |
|||
To choose a Patch List, click and hold the Select button. A pop-up list appears where you can select the Patch List you want to use. |
|||
{{Note|text=If there are no Patch Lists loaded, the pop-up list does not appear.}} |
|||
==== Editing A Patch List ==== |
|||
To edit an existing Patch List, choose it with the Select button. Change the name of the Patch List after the Synth: prompt; change the names of the individual program changes by clicking on the name in the scrolling list, then changing the name after the number prompt. |
|||
==== Removing A Patch List ==== |
|||
To remove unused Patch Lists, click on the Remove button. This removes the selected Patch List from the loaded list of Patch Lists. A requester asks you to verify this operation. |
|||
==== Loading A Patch List ==== |
|||
To load Patch Lists previously saved with Bars&Pipes Professional, SuperJAM! or The PatchMeister, use the Load Patch List... command found in the Define Patch Lists menu. |
|||
{{Note|title=Tip|text=You'll find the SuperJAM! Patch Lists in the SuperJAM!/Bands directory.}} |
|||
==== Saving A Patch List ==== |
|||
Choose the Save Patch List... option in the Define Patch Lists menu to save the selected Patch List. |
|||
{{Note|title=Tip|text=You can use Patch Lists created in Bars&Pipes Professional for your Super JAM! Bands.}} |
|||
You can find out more about Patch Lists in the chapter on Customizing Your Environment. |
|||
==Customizing your Environment== |
|||
Chapter 31 |
|||
=== Overview === |
|||
In this chapter, we'll learn how to customize your Bars&Pipes Professional environment, so that it automatically sets up the system to your liking. We'll also discuss the disk files that Bars&Pipes Professional uses to keep track of your preferences. |
|||
=== The Environment Preferences === |
|||
In the Main menu, the Environment.., option in the Preferences menu opens the Environment Preferences requester. This requester controls various aspects of Bars&Pipes Professional's appearance as well as some memory-saving options: |
|||
; Interlace Screen |
|||
: Select the Interlace Screen option to double the vertical resolution of the Bars&Pipes Professional environment. |
|||
; Use Workbench Pointer |
|||
: If you'd rather use the Workbench mouse pointer instead of the Bars&Pipes Professional saxophone, enable Use Workbench Pointer. |
|||
; Exploding Windows |
|||
: The Exploding Windows option causes windows to open with an expanding rectangle and close with a contracting rectangle. |
|||
; Windows To Front |
|||
: Normally, use the standard Window To Front/Back button on the top right of each window to bring a window to the front If you'd like any window to come immediately to the front no matter where you click in it, select Windows To Front. |
|||
; Save Icons |
|||
: Bars&Pipes Professional will only create an icon for a song file if the Save Icons option is enabled. |
|||
; WB 2.0 File Requester |
|||
: If you're running Bars&Pipes Professional under Workbench 2.0 or later, you may optionally use the Workbench file requester for selecting files. |
|||
; Double Width Screen/Double Height Screen |
|||
: Under Workbench 2.0, Bars&Pipes Professional can display its screen at double width and/or double height, providing much more room to drag and place windows. When in this mode, certain hotkeys make navigating this huge screen easier: |
|||
: The Alt key, in conjunction with the arrow keys moves the screen by one screenful. The window icons always appear in the current screen for easy access. |
|||
: Holding the Shift key causes the currently active window to move into the new view area. Hold down both the Shift and Alt keys while pressing the arrow keys. |
|||
: These features can make it seem like Bars&Pipes Professional is four screen instead of one! For instance, you could open Mix Maestro in one quadrant, the Track window in another, and still have two full screens for other windows. Keep in mind, however, that open windows consume CPU and memory resources |
|||
; 68000 Optimization |
|||
: If you are running Bars&Pipes on an Amiga using a 68000 processor, such as the A500 or A2000, setting this option will enable Bars&Pipes to run slightly more efficiently. |
|||
; Workbench Screen Mode |
|||
: Also under Workbench 2.0, Bars&Pipes Professional can adopt the current screen mode used by Workbench. This is particularly useful with the new AGA chipset machines (the Amiga 4000 and 1200) because it provides an automatic method for supporting the new graphic modes. |
|||
; Close Workbench |
|||
: To save memory, Bars&Pipes Professional can attempt to close Workbench. This only succeeds if no programs have windows open in Workbench. |
|||
; Disable Undo Buffer |
|||
: When the Bars&Pipes Professional sequencer records a Track, it automatically backs up the entire performance in an Undo buffer. Although this provides an easy way to recover from a poor recording, it doubles the memory provided for MIDI events. Disable the Undo buffer to double the number of notes you can record in low memory situations. |
|||
; Use Grey Scale |
|||
: Bars&Pipes Professional normally displays in eight colors. Use Grey Scale halves the color count to only four, saving graphics memory. |
|||
; Disable Fast Refresh |
|||
: Bars&Pipes Professional's windows keep their images intact, even when behind other windows. This results in very fast refresh, but eats memory. Disable Fast Refresh saves memory because it no longer stores hidden imagery, but the drawing time can become painfully slow. |
|||
; Save |
|||
: Select the Save button to implement the changes and permanently save your choices in the "Bars&Pipes Professional.info" file. Whether run Bars&Pipes Professional from its icon or the Shell, the program still looks at the "Bars&Pipes Professional.info" file for these preferences. If the .info does not exist, Bars&Pipes Professional chooses its default preferences. |
|||
; Use |
|||
: To use the changes without making them permanent, select Use. |
|||
=== The Support Drawer and Support Files === |
|||
Bars&Pipes Professional must keep its control files in a support directory: If a drawer named "Support" exists within the same directory as the Bars&Pipes Professional drawer, Bars&Pipes Professional places its support files there. |
|||
If there is no drawer named "Support" located within the same directory, Bars&Pipes Professional places the support files in the S: directory. This is the same directory that contains your startup-sequence.) |
|||
* TIP * If you are using Bars&Pipes Professional without a hard drive and want to boot with a Workbench disk, create a Support drawer on your Bars&Pipes Professional program disk Then move the files, Tools, Accessories, and BPPDirs from the & directory on your WorkBench disk to the Support drawer created on your program disk. |
|||
==== The Tools File ==== |
|||
Bars&Pipes Professional uses the Tools file when customizing your environment. This text file contains the names and path names of the Tools currently loaded in the ToolBox. Bars&Pipes Professional updates the Tools file whenever you Install or Remove a Tool in the ToolBox. |
|||
==== The Accessories File ==== |
|||
Bars&Pipes Professional also uses the Accessories file when customizing your environment. This text file contains the names and path names of the Accessories loaded in the Accessories window. |
|||
Bars&Pipes Professional updates the Accessories file whenever you Install or Remove an Accessory |
|||
==== BPPDirs ==== |
|||
The BPPDirs file, another environment file, is a binary file that contains the path names of files that you load and save, such as Song files, Patch Lists, and Chords. |
|||
Whenever you load or save a file, Bars&Pipes Professional refers to the Bppdirs file to determine the last place you loaded or saved a similar type of file. Bars& Pipes Professional then directs the file requester to this location. |
|||
When you change directories with the file requester and select Load or Save, Bars&Pipes Professional looks to the new directory. Bars&Pipes Professional updates the BPPDirs file whenever you exit Bars&Pipes Professional. |
|||
=== Settings in Song Files === |
|||
Bars&Pipes Professional saves many settings in each individual Song file, including which windows are open and closed, the color palette as defined by the True Colors Accessory, the position of window icons, Patch Lists, Chords, Scales, Rhythms, Metronome settings, Tool Trays, the ToolPad, Tools in PipeLines, the status of Thru faucets, MIDI channel selectors, the status of Edit windows and all other musical information. |
|||
=== Creating a Preset Environment With New.song === |
|||
If you prefer a particular configuration of Tools, Tracks, Tempos, etc., you can set your preferences, then save them as a Song,. This way, you'll have a preset environment each time you begin a new Song. |
|||
To do so, first set up your Tracks, MIDI channels, Tool placements, etc., and then use the Save As Default command found in the Song menu. This saves your settings to a file called "New.song." Each time you run Bars&Pipes Professional or select New from the Song menu, Bars&Pipes Professional automatically loads this file. |
|||
{{Note|title=Tip|text=When you load another Song, Bars&Pipes Professional overrides your "New" settings with those in the currently loaded file. To impose your new environment on old Song files, load your old Song. Then make a Group out of all of the Tracks contained in the old Song file. Next, save the Group to disk and select New from the Song menu. After you delete all the Tracks in the New Song, load in the Group!}} |
|||
Latest revision as of 10:41, 3 March 2019
Author and Copyright
This documentation is based on the original copyrighted manual.
Copyright (c) 1993 The Blue Ribbon SoundWorks, Ltd.
The original documentation has been modified and enhanced where needed to reflect the changes made to the AmigaOS 4 specific port.
All changes and modifications are
Copyright (c) 2013 Lyle Hazelwood and Steven Solie.
Explicit written permission to copy and edit the original manuals has been secured.
Welcome Aboard!
These documents are for the AmigaOS 4 port of Bars & Pipes Professional. A few notes may be useful: The original program will be referred to as Bars & Pipes Professional, the AmigaOS specific port will be called Bars & Pipes Professional for AmigaOS instead.
This port is based on Bars&Pipes Professional version 2.5c. The AmigaOS 4 version was provided by Alfred von Faust, and he worked for many years to keep it alive. Lyle Hazelwood has recently taken the port over and is continuing to keep the program current.
Thank you for downloading Bars & Pipes Professional. In the pages to come, you will understand why you've made an important choice. With Bars & Pipes Professional, you're truly bound only by the limits of your own creativity. We encourage you to read this manual, since it contains thorough explanations of Bars & Pipes Professional's wide array of features. Bars & Pipes Professional is a high-end MIDI sequencing and composition package. In order to use it, you must have a MIDI sound module or keyboard connected to your Amiga via a CAMD supported MIDI interface.
| Note |
|---|
| If you would like to use the Amiga's Internal sounds instead of MIDI, we suggest SoftSyn available at OS4Depot. |
Everyone at The Blue Ribbon SoundWorks is dedicated to producing the highest quality software and software support in the industry. We have invested thousands of hours of research and development in our products. Much of that time is spent in listening to and learning from people like you. Blue Ribbon products are designed to be affordable, ongoing investments that are improved and expanded over time. We've provided expansion through program updates and add-on software, such as the Creativity Kit and the Pro Studio Kit. If you are a C programmer, with the Rules For Tools add-on, you can even create your own enhancements to Bars & Pipes Professional!
Installation
Quick Installation
Bars&Pipes Professional is easy to install on your AmigaOS computer.
To install Bars&Pipes Professional:
- Make sure that you have at least two megabytes of space left on your hard disk.
- Unarc the Bars&Pipes Professional archive to wherever you'd like to keep the program.
- You'll also need camd.library which is already included with AmigaOS.
- Run Bars&Pipes Professional from the drawer on your hard disk.
On the first run, Bars&Pipes will ask you to select a screen mode. Please select an ARGB mode for best results. Once the program is open, under the "Preferences" menu, select "Environment" and then "Save" to save your screen choice.
Touring the MIDI setup
Overview
Bars&Pipes Professional works with any CAMD-compatible synthesizer, sound module or application. Let's look at some standard ways to connect MIDI instruments to your Amiga computer.
The MIDI Interface
In order to use Bars&Pipes Professional, you must first own a MIDI interface. The MIDI interface serves as a translator between your MIDI instrument(s) and your Amiga.
Before using Bars&Pipes Professional, first connect your MIDI interface to your Amiga. It may connect to a sound board joystick port, or to USB.
MIDI Interface Ports
Most MIDI interfaces feature one MIDI in, one MIDI out, and possibly one MIDI thru port. The MIDI in and MIDI out ports are the most important aspects of a MIDI interface.
Multiple MIDI In Ports
CAMD supports any number of MIDI Inputs and Outputs. While it is possible to set the input and output individually for each track, you can (and should) set a default input and output that will be used as defaults for every track that does not have an input or output specified. These are set and saved from the Preferences/Environment window.
| Connecting MIDI Devices |
|---|
| Connect the MIDI OUT from your interface to the MIDI IN on your synth or sound module. Connect the MIDI OUT from your keyboard or other instrument to MIDI IN on your interface. |
If your MIDI gear has a USB port, CAMD may be able to access it directly by using the USB Driver
(is the usb MIDI driver part of the OS??)
A Quick Tour
Introduction
Bars&Pipes Professional is an innovative composition environment with an extensive arsenal of features and options. Before exploring it in depth, let's take a quick tour!
| Note |
|---|
| If you need help connecting your MIDI equipment to your Amiga, please read Touring The MIDI Setup. |
Running Bars&Pipes Professional
Before you run Bars&Pipes Professional, you must first install it. If you have not yet done so, please see Installation.
Running From The Workbench Icon
You can run Bars&Pipes Professional from Workbench by double-clicking on its program icon.
Doing so opens Bars&Pipes Professional with an empty Song. Alternatively, you can double-click on a Bars&Pipes Song icon. Doing this opens Bars&Pipes Professional with the selected Song already loaded.
Running From A Shell
You can also run Bars&Pipes Professional from a shell. Make sure your stack size is at least 100,000 bytes when running the program this way.
The Default Screen Setup
When Bars&Pipes Professional first starts up, you'll see the Tracks window and a group of icons along the right side of the screen. These icons represent various unopened windows.
Double-click on any icon to open its associated window. Click on the close button in the top left corner of an open window to revert it to its associated icon.
The Tracks Window
The Tracks window represents the heart and soul of Bars&Pipes Professional. It is where multi-track recording takes place. It is also the primary place for organizing the PipeLines and Tools which give Bars&Pipes Professional so much of its power and flexibility. Let's take a brief look:
The PipeLine
The Tracks window contains individual Tracks, into which you will record your music. These Tracks run from left to right in rows, with measure and beat lines drawn from top to bottom.
Starting from left to right, each Track contains the following components:
- The Track Name, which identifies a particular Track;
- The Input Selector box, or Input Arrow, which selects which Track(s) are to receive incoming music;
- The Input PipeLine, which holds Tools that process the music as it flows into the Sequencer;
| Note |
|---|
| When first running Bars&Pipes Professional, you will most likely see a MIDI In Tool in the Input PipeLine. This acts as the source for the Track's PipeLine, and, hence, the Track. This is further explained in Basic Recording. |
- The Play/Merge/Record Selector, which displays a blue letter P while the Track is in Play mode, a red letter M while the Track is in Merge mode, and a red letter R while the Track is in Record Mode;
- The Sequencer area, which holds and displays the MIDI events, or Sequence, that make up the recording;
- The Thru/Play Only/Mute Selector, or faucet, which switches the Track between Thru, Play Only, and Mute modes;
- The Output PipeLine, which holds Tools such as the MIDI Out Tool that process the music as it flows out of the Sequencer; and
- The MIDI Channel Selector, or Output channel, which displays the MIDI channel over which the final MIDI Out Tool sends.
| Note |
|---|
| This selector is used by the standard MIDI Out Tool. Non MIDI-specific output Tools, such as most Multi-Media Tools, do not need MIDI channels. |
The Flags Area
Above the Tracks area is the Flags area.
Bars&Pipes Professional uses these flags to mark specific points in music time for certain operations, such as punch in and auto-locate. It also displays the current time signature and measure numbers in this area.
Bars&Pipes Professional displays twelve Flag icons across the top of the Tracks. You can grab these with the mouse and drag them from left to right. Use the Flags to set positions in your music for editing, recording, looping, and more.
A Flag appearing during the displayed section has an attached vertical stem intersecting all of the Tracks. If you've placed the Flag in a measure which precedes the displayed section, it appears on the left side of the Sequencer. If you've placed it in a measure that follows the displayed section, it appears on the right.
To relocate a Flag, first scroll the Sequencer so that the desired location shows in the Sequencer. Then drag the Flag to its position. To move a Flag to the beginning of the Song, drag it all the way to the left side of the screen. To move it to the end of the Song, drag it all the way to the right. Flags snap to the alignment specified in the Align with... option in the Preferences menu.
The following Flags are found in the Flags area:
- The Position Marker Flag or Song Position Flag (the red triangle with the blue border) which shows the current position in your Song;
| Note |
|---|
| If you press the Play button, your Song starts at this point. |
- The two Edit Flags (solid purple triangles), which determine the part of your Song that is affected by Cut, Paste, and other editing operations;
The Auto-Locate Flags (blue rectangles marked M1 through M4), which mark important points in your composition;
| Note |
|---|
| You can immediately move to these points by using the corresponding M1 through M4 buttons in the Transport Controls window. |
- The Punch In and Punch Out flags (yellow rectangles marked IN and OUT), which allow you to record over a restricted part of your Song;
- The Loop Flags (red rectangles containing curved lines with arrows), which mark sections for use with Loop-Mode editing and the Loop Tool; and
- The Stop Sign (the red hexagon with the white border), which marks the point at which Bars&Pipes Professional is to stop playback.
| Note |
|---|
| This feature is useful when you want to sit back and listen to part of a Song while you're away from the keyboard, or if you're performing live or recording a sequence to tape and want the Song to stop upon completion. |
Control Buttons
The Tracks Window's control buttons are above the Flags area.
From left to right are the following buttons:
- The Solo button, which both chooses and displays whether the highlighted Track is soloed, muted, or neither;
- The ToolPad, which holds up to sixteen Tools to be used with the Toolize feature;
- The Group selector buttons, which identify combinations of Tracks;
- The Group button, which determines if clicking on a Track adds to a group or not;
- The Up/Down arrows, which move the highlighted Track up or down in the list of Tracks;
- The Tempo button, which chooses and displays the current tempo;
- The Start button, which starts the Sequencer from the beginning of your composition;
- The Play button, which starts the Sequencer from the current Song position, denoted by the red and blue triangular Song Position Flag, found in the Flags Area;
- The Rewind button, which moves the Song Position Flag to the left, toward the beginning of the piece;
- The Fast Forward button, which moves the Song Position Flag to the right, toward the end;
- The Measure display, which shows the measure number in which the Song Position Flag currently resides; and
- The Record button, which chooses and displays whether the Sequencer is in record or playback mode.
- Sizing And Scrolling The Tracks
Use the scroll bar and arrows on the right side of the Tracks window to scroll through the Tracks, in order to view those which don't fit in the display.
At the bottom of the Tracks window, you'll find a set of scroll bars, single arrows, and double arrows. Use the scroll bar and single arrows to search forward and backward. For example, to scroll the Track names from left to right, use the scroll bar and single arrows below the list of Track names.
Use the double arrows to resize sections of the display by dragging the arrows from left to right. With the double arrows, you can resize your display to show only what you want to view.
| Note |
|---|
| You can control how much space is available by using different screen resolutions. Lower resolutions like 800X600 will make everything large and easy to read, while higher resolutions will provides plenty of room for additional Tracks. |
The Main Menu
As you may know, in the Amiga's windowing environment each window can have a different menu. Some of the windows in Bars&Pipes Professional do have their own menus, however, most share one menu, the Main menu.
To access the Main menu, click on the Tracks window or the background with the left mouse button. Then, to select one of the Main menu options, click and hold the right mouse button, while moving the mouse pointer to your desired selection.
Window Icons and the Windows Menu
Several windows in Bars&Pipes Professional are accessible from both icons, located at the right side of the screen, and menu commands, located in the Windows menu found in the Main menu set.
Window Icons
To the right of the Tracks window, you'll see a column of icons. These icons represent various windows. Double-clicking on an icon opens the window, while clicking on the close gadget of a window turns it back into an icon.
| Note |
|---|
| The Tracks window itself can be closed and turned into an icon. To do so, click on the close gadget in the upper left hand corner of the Tracks window. The close gadget looks like a square with a smaller square inside of it. Notice that the Tracks window turns into an icon of railroad Tracks. Double-click on the Tracks icon to reopen the window. |
The Windows Menu
Each window can also be accessed from the Windows menu in the Main menu. This includes many additional windows that do not have icons. Let's take a quick tour of all the windows in the Windows menu. As we do this, we'll get a quick glimpse of the various capabilities of Bars&Pipes Professional. Open each window by selecting it in the Windows menu. If a window has an Icon, notice that the icon disappears. Close the window by clicking on its close button (top left.) You might also experiment with double-clicking on the window icons to become familiar with each.

- Accessories
- Accessories are separate modules that add new features to Bars&Pipes Professional. Use the Accessories window to install, use and remove your Accessories. The Accessory window may also be opened by double-clicking on its icon.
- ClipBoard
- When the ClipBoard window is open, cut copy and paste editing operations store and retrieve from it. Use this to move music around between different parts of the program. The ClipBoard window may also be opened by double-clicking on its icon.
- Define...
- You can define your own Scales, Chords, Rhythms, and Patch Lists using the four Define windows opened from the submenu.
- Edit PadTool Controls
- If you have a Tool in the ToolPad, the Edit PadTool Controls command opens the Control window for that Tool.
- Icons
- The Icons window allows you to keep all of the window icons in their own separate window. Opening the Icons window automatically collects the window icons and places them inside the Icons window. Closing the Icons window causes the window Icons to return to their previous positions.
- Information
- The Information window provides useful information about the state of your project and computer. The Information window may also be opened by double-clicking on its icon.
- Master Parameters
- The Master Parameters window accesses a special master Track where you may set up global Time Signature, Lyrics, Scales, Chords, Dynamics, and Rhythm changes. The Master Parameters window may also be opened by double-clicking on its icon.
- Media Madness
- The Media Madness window brings multi-media production to Bars&Pipes Professional. With this window, you can place Multi-Media Tools in each Track, and edit a complete Multi-Media presentation. The Media Madness window can also be opened by double-clicking on its icon.
- Metronome
- Use the Metronome window to set up your metronome click - internal Amiga audio, MIDI or visual. The Metronome can also be opened by double-clicking on its icon.
- Mini Transport
- The Mini Transport window provides a subset of the main Transport Controls window (see below.) It's designed to be small and innocuous. You can open it from anywhere simply by pressing the 'M' key on your keyboard.
- Mix Maestro
- Use Mix Maestro to do a complete automated mixdown of your performance. Mix Maestro provides a volume slider and pan pot for each Track. As the Song plays, drag the slider to lower or raise the volume and turn the knob to rotate the sound left or right. Mix Maestro memorizes your moves and plays them back faithfully. The Mix Maestro window can also be opened by double-clicking on its icon.
- Record Activation
- By default, when Bars&Pipes Professional's Sequencer records into a Track, it erases all MIDI event types (note, pitch bend, etc.) and replaces them with the new. However, with the Record Activation window you can tell the Sequencer to ignore specific MIDI types. For example, you can set it to record over pitch bend while leaving notes intact. The Record Activation window may also be opened by double-clicking on its icon.
- Set Flags
- The Set Flags window allows you to position any Flag in the Track's window by typing in the location you want for the Flag, either in music or SMPTE time. Open the Set Flags window by choosing Set Flags from the Main menu's Windows menu, or double-click on the Set Flags icon.
- To determine music time or SMPTE time, click on the SMPTE/Music Time button. To change the Flag, click on the numbers to the right of the Flag representation.
- Song Construction
- Edit your music at the highest level with the Song Construction window. Create, drag, duplicate and erase everything from individual measures to entire sections. The Song Construction window can also be opened by double-clicking on its icon.
- Tempo Map
- Use the Tempo Map window to create a graphical Tempo Map for your performance. With a Tempo Map, you can tell Bars&Pipes Professional when to speed up and slow down as it plays your music. The Tempo Map window can also be opened by double-clicking on its icon.
- Tempo Palette
- You may set four preset Tempos in the Tempo Palette window, and then switch instantly to anyone at any time. The Tempo Palette can also be opened by double-clicking on its icon.
- Time Line Scoring
- Connect several Songs into one performance on a SMPTE time line using the Time Line Scoring window. This is useful for laying out an extended piece where different Songs occur at different times. The Time Line Scoring window can also be opened by double-clicking on its icon.
- ToolBox
- The ToolBox window displays several rows of square icons. These represent Tools. Each Tool can be placed in a Track's PipeLine where it performs a specific task to the MIDI music as it flows through the pipe. To place a Tool in a PipeLine, click on the Tool with the left mouse button, and, while holding the button down, drag the Tool to the destination Track's PipeLine. Although the ToolBox displays a palette of available Tools, you may install more Tools, create your own Tools, as well as remove Tools from Bars&Pipes Professional, thereby changing the collection of available Tools in the ToolBox. The ToolBox can also be opened by double-clicking on its icon.
- Tracks
- This command opens the main Tracks window, which is also accessed by double-clicking on its icon.
- Transport
- This window provides the complete set of commands to control the movement of Bars&Pipes Professional's Sequencer. Notice that the Transport window duplicates many of the commands found in the top of the Tracks window as well as all the commands in the Mini Transport. You may click on identical buttons to achieve identical results. The Transport Controls window displays the current time in music time (Measures, Beats and Clocks) as well as SMPTE time (Hours, Minutes, Seconds and Frames.) It also adds additional buttons for using the Punch and Loop Flags as well as setting and using all of the Flags. The Transport window can also be opened by double-clicking on its icon.
Sections
Bars & Pipes Professional: Playing a Demo Song File
Bars & Pipes Professional: Recording
Bars & Pipes Professional: Tools
Bars & Pipes Professional: Note Editing
Bars & Pipes Professional: MIDI Event Editing
Bars & Pipes Professional: Editing Song Parameters
Bars & Pipes Professional: Printing Notation
Bars & Pipes Professional: The List Editor
Bars & Pipes Professional: System Exclusive
Bars & Pipes Professional: The Metronome
Bars & Pipes Professional: The Transport Controls
Bars & Pipes Professional: Timing, Syncing and Tempo
Bars & Pipes Professional: Tempo Mapping
Bars & Pipes Professional: Advanced Sequencing
Bars & Pipes Professional: Multi-Track Editing
Bars & Pipes Professional: Song Construction
Bars & Pipes Professional: Mix Maestro
Bars & Pipes Professional: Time Line Scoring
Bars & Pipes Professional: Create-a-Tool
Bars & Pipes Professional: Tool Trays
Bars & Pipes Professional: Scales, Chords, Rythms and Patches
Bars & Pipes Professional: Customizing Your Environment
Accessories
Accessories can be loaded by openeing the accessories window and selecting "load" from the menu. At this time SmerFF is the only accessory available. It allows loading and saving MIDI files.