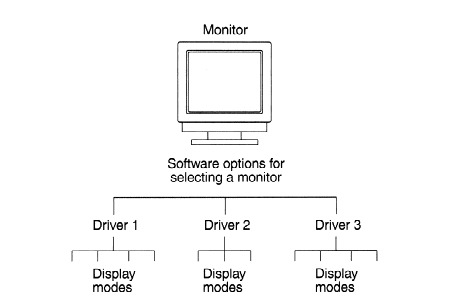Copyright (c) Hyperion Entertainment and contributors.
Difference between revisions of "AmigaOS Manual: Workbench Monitors"
Steven Solie (talk | contribs) |
|||
| (One intermediate revision by one other user not shown) | |||
| Line 20: | Line 20: | ||
The hierarchical relationship among these elements is illustrated in Figure 7-1. |
The hierarchical relationship among these elements is illustrated in Figure 7-1. |
||
| − | [[File:WorkbenchFig7-1.png|frame| |
+ | [[File:WorkbenchFig7-1.png|frame|none|Video System Hierarchy]] |
For each type of monitor, you can select more than one driver and, within a driver, more than one display mode. You must, however, ensure that your selections are compatible. We strongly recommend that you read this chapter through completely before setting up or purchasing a monitor to use with your new Amiga. |
For each type of monitor, you can select more than one driver and, within a driver, more than one display mode. You must, however, ensure that your selections are compatible. We strongly recommend that you read this chapter through completely before setting up or purchasing a monitor to use with your new Amiga. |
||
| Line 333: | Line 333: | ||
The following are display mode that are only available for the Workbench screen on AGA chip set Amiga models. The overscan sizes indicated are without VGAOnly activated; overscan sizes are slightly larger when VGAOnly is activated. |
The following are display mode that are only available for the Workbench screen on AGA chip set Amiga models. The overscan sizes indicated are without VGAOnly activated; overscan sizes are slightly larger when VGAOnly is activated. |
||
| + | |||
| + | === DBLNTSC Monitor === |
||
| + | |||
| + | {| class="wikitable" |
||
| + | ! Display Mode !! Screen Resolution !! Overscan Size !! Color Palette |
||
| + | |- |
||
| + | | High Res || 640 x 200 || 720 x 227 || 256 / 16 million |
||
| + | |- |
||
| + | | High Res Laced || 640 x 800 || 720 x 908 || 256 / 16 million |
||
| + | |- |
||
| + | | High Res No Flicker || 640 x 400 || 720 x 454 || 256 / 16 million |
||
| + | |- |
||
| + | | Low Res || 320 x 200 || 360 x 227 || 256 / 16 million |
||
| + | |- |
||
| + | | Low Res Laced || 320 x 800 || 360 x 908 || 256 / 16 million |
||
| + | |- |
||
| + | | Low Res No Flicker || 320 x 400 || 360 x 454 || 256 / 16 million |
||
| + | |} |
||
| + | |||
| + | === DBLPAL Monitor === |
||
| + | |||
| + | {| class="wikitable" |
||
| + | ! Display Mode !! Screen Resolution !! Overscan Size !! Color Palette |
||
| + | |- |
||
| + | | High Res || 640 x 256 || 720 x 275 || 256 / 16 million |
||
| + | |- |
||
| + | | High Res Laced || 640 x 1024 || 720 x 1100 || 256 / 16 million |
||
| + | |- |
||
| + | | High Res No Flicker || 640 x 512 || 720 x 550 || 256 / 16 million |
||
| + | |- |
||
| + | | Low Res || 320 x 256 || 360 x 275 || 256 / 16 million |
||
| + | |- |
||
| + | | Low Res Laced || 320 x 1024 || 360 x 1100 || 256 / 16 million |
||
| + | |- |
||
| + | | Low Res No Flicker || 320 x 512 || 360 x 550 || 256 / 16 million |
||
| + | |} |
||
| + | |||
| + | == Clearing a Display Mode == |
||
| + | |||
| + | If you accidentally select a display mode that is not compatible with your monitor, it can severely disrupt your display and potentially damage your monitor. Should this happen, you must reboot the system to clear the display. If you saved this selection in ScreenMode, you must follow these steps to return the display to normal: |
||
| + | |||
| + | # Insert your Workbench floppy disk into a disk drive and boot your Amiga.<br/>Note: Floppy-only users must reboot using their original unmodified Workbench floppy disk or, if they are using a VGA-only monitor, a backup Workbench floppy disk containing their initial ScreenMode editor settings to return the display to normal.}} |
||
| + | # Remove your Workbench floppy disk and insert your Extras floppy disk. Double-click on its icon. |
||
| + | # Open the Prefs drawer and double-click on the ScreenMode icon. |
||
| + | # Select your Display Mode from the Display Mode field or use the default selection. |
||
| + | # From the Project menu, choose the Save As item. |
||
| + | # In the Save ScreenMode Preferences requester, click on the Volumes gadget to display all available volumes. |
||
| + | # Select the volume containing the Prefs drawer. |
||
| + | # In each subsequent window click on the Prefs. Env-Archive, and Sys drawers and on screenmode.prefs until the Drawer field of the requester contains the following path: '''DeviceX:Prefs/Env-Archive/Sys''' and the File field displays '''screenmode.prefs'''. (Where DeviceX is the hard disk partition containing Prefs or the floppy disk drive where the volume containing Prefs is to be inserted.)<br/>Note: Floppy-only users should insert their backup copy of the Workbench floppy disk into the device chosen for copying the changed ScreenMode setting. |
||
| + | # Click on OK in the Save requester and then Cancel on the ScreenMode Preferences window to close it. |
||
| + | # Reboot your system. |
||
| + | |||
| + | == Screen Centering and Overscan == |
||
| + | |||
| + | The display modes produced by different monitor drivers can vary in their size and centering on the monitor screen. You can control this by first saving your preferred Workbench display settings in the ScreenMode and Overscan Preferences editors and then using the monitor's horizontal and vertical size/centering controls for the best display. If certain display modes produce screens on which some part is not visible, a further adjustment of the monitor controls or activating the VGAOnly monitor driver as described on page 7-6 can help. |
||
| + | |||
| + | {{Note|When changing between screens whose display modes do not have the same scan rates, such as DBLNTSC and Super72 modes, a multiscan monitor must re-sync to the new scan rate. While the monitor adjusts itself, the image jumps or the display can go blank briefly, depending on the monitor. This is normal and does not indicate a problem with the Amiga or the monitor.}} |
||
| + | |||
| + | = General AGA Information = |
||
| + | |||
| + | Some Amigas, such as the A4000 and A1200, are built around the AGA custom chip set, which supersedes the earlier ECS and original chip sets in graphics capability. |
||
| + | |||
| + | The main graphics features of AGA Amigas include: |
||
| + | |||
| + | * All color display modes can display up to 256 colors from a palette of 16.8 million (up from a maximum of 64 colors from a 4096-color palette on earlier Amigas). |
||
| + | * The new HAM-8 mode, available in any display resolution, can display over 256,000 colors at once, from the 16.8 million-color palette (up from a maximum of 4096 colors using the earlier HAM mode). |
||
| + | * The Mode Promotion feature uses scan-doubling to turn the standard 15 kHz screens used by most Amiga applications to a stable, non-flickering VGA-quality display. Earlier Amigas required additional hardware to eliminate interlace flicker. |
||
| + | * Sprites, including the mouse pointers, can now be high-resolution and can be up to four times larger. |
||
| + | * New monitor driver files allow the Amiga to use additional screen resolutions and adapt to a wider variety of monitors. |
||
| + | * An autoscrolling A2024 monitor screen larger than the display can be defined. |
||
| + | * AGA retains virtually complete compatibility with software developed for ECS and earlier Amigas. |
||
| + | |||
| + | == Tips for Working with AGA == |
||
| + | |||
| + | To get the most from your AGA Amiga, we recommend: |
||
| + | |||
| + | * Using a multiscan monitor than can sync down to 15 kHz if possible. A monitor that can display 15 kHz modes is required for initial setup of the Amiga. |
||
| + | * Selecting the Mode Promotion gadget in the IControl Preferences editor to enable Mode Promotion. Be sure the appropriate monitor driver (DBLNTSC for NTSC Amigas, or DBLPAL for PAL Amigas) is in DEVS:Monitors. |
||
| + | * Placing only the monitor drivers for the display modes you need in DEVS:Monitors. This reduces clutter in the ScreenMode Preferences editor. |
||
| + | * Turning off Mode Promotion when doing video work or choosing an NTSC or PAL display mode if the application allows it. Video devices require 15 kHz output. |
||
| + | * Using the Amiga Early Startup Control options in case of software compatibility problems. If an application appears not to work on an AGA/Release 3 Amiga, try first booting the system with the Enhanced or Original custom chip set emulation available from the Display Options screen. |
||
| + | |||
| + | == Mode Promotion == |
||
| + | |||
| + | Mode Promotion is a feature of AGA Amigas intended to give you the best possible display. When an application tries to open a normal NTSC or PAL (15 kHz) screen while Mode Promotion is enabled, the screen is promoted to a solid, non-flickering 27 kHz display. |
||
| + | |||
| + | A non-interlaced screen (200/256 pixel high) is scan-doubled, which fills in the blank scan lines; an interlaced screen (400/512 pixels high) is de-interlaced so that horizontal lines do not flicker. This is similar to the operation of the Commodore Display Enhancer circuitry in the Amiga 3000. By default, Mode Promotion is off. |
||
| + | |||
| + | Not all display modes can be promoted. Only standard NTSC and PAL screens are promoted. (Super-High Res modes are promoted by changing them to autoscrolling DBL High Res screens.) Certain screens are not promoted if the program that opens the screen does not allow it. Video applications in particular may force a standard NTSC/PAL screen. Also, games and other applications that bypass the operating system are not promoted. |
||
| + | |||
| + | {{Note|The horizontal and vertical overscan available when using the DBLNTSC and DBLPAL monitors is slightly less than that of the equivalent non-promoted screen.}} |
||
| + | |||
| + | === Enabling Mode Promotion === |
||
| + | |||
| + | To enable promotion, make sure the Mode Promotion gadget in the IControl Preferences editor is checked and that you select User or Save to exit the editor. Also, the DBLNTSC or DBLPAL monitor driver must be in DEVS:Monitors and be activated. If you did not boot with a given monitor in DEVS:Monitors and want to activate it, double-click on its icon after dragging it into DEVS:Monitors. |
||
Latest revision as of 16:05, 31 January 2021
There are many different types of monitors that you can use with your Amiga. Because of the numerous options involved, it can sometimes be difficult to find the optimum graphics configuration for the software and monitor you are using. This chapter describes the options and provides additional information about monitors and video modes that you need to know to take advantage of your Amiga's superior graphics capability. In particular this chapter includes information about:
- Your video system
- Monitor drivers
- Choosing a monitor
- Scan rates
- Screen display modes
- Screen centering and overscan
- Working with the AGA chip set
- Mode promotion
Contents
- 1 Your Video System
- 2 Types of Monitor
- 3 Choosing a Monitor
- 4 Monitor Drivers
- 5 Choosing a Display Mode
- 6 General AGA Information
Your Video System
Your video system consists of one hardware and two software elements that work together to produce the image you see on the screen. These are:
- The monitor.
- The monitor driver, which is the Amiga software that manages the basic communication between the monitor and the computer.
- The display mode - a set of specific parameters supplied by driver - that controls the actual characteristics of an Amiga screen. These characteristics include the number of displayable colors, the available scan rates, and resolution.
The hierarchical relationship among these elements is illustrated in Figure 7-1.
For each type of monitor, you can select more than one driver and, within a driver, more than one display mode. You must, however, ensure that your selections are compatible. We strongly recommend that you read this chapter through completely before setting up or purchasing a monitor to use with your new Amiga.
Monitor Guidelines
When setting up a monitor to work with your Amiga, follow these three general monitor guidelines:
- Choose a monitor that suits your needs and is compatible with the Amiga monitor drivers. Check your monitor's documentation for the horizontal and vertical scan rate specifications and compare these to the scan rates listed starting on page 7-6.
- Scan rates are listed in kilohertz (kHz). The numbers represent the speed at which the monitor updates the screen display. In general, higher scan rates produce a higher resolution screen with a more stable display.
- When you have determined the kind of monitor you will be using, choose a monitor driver that provides the display modes your particular monitor can display.
- Available monitor drivers are present in the Devs/Monitors drawer. Monitor drivers that are not in DEVS:Monitors can be moved three from the Storage drawer. Activate a monitor driver by double-clicking on it. See Chapter 4 for more information on making monitors available.
- When you know which monitor drivers you can use, you can select a display mode. The possible display modes are described and listed starting on page 7-7. Depending on your Amiga chip set, you can have a number of display modes from which to choose. Before settling on a particular display mode, try the different modes available for the monitor driver.
- Note that the activation of a driver and the selection of the display mode is accomplished in one step - when you choose a display mode in the ScreenMode Preferences editor.
- Some display modes within that monitor driver can appear distorted even though your monitor matches a particular driver. If you choose an incompatible display mode, you should try others until you find one that is clear. Leaving your monitor in an incompatible display mode can cause serious damage to it. If you save a setting before you are sure it is compatible and your display becomes distorted, you can recover using the procedure described on page 7-15. For more information on using the ScreenMode Preferences editor, see Chapter 5.
Types of Monitor
The Amiga requires an analog RGB (color) monitor or high quality color television. There are three general types of analog RGB monitors that you can use with your Amiga. The difference between them is in the horizontal sync frequencies (also called the scan rates) they accept:
- Video monitors, such as the Commodore 1084 series, accept only the standard Amiga 15 kHz scan rate (NTSC and PAL display modes); a television is considered a video monitor.
- VGA-only monitors accept only the 31 kHz VGA scan rate (DBL, Multiscan, and Productivity modes).
- Multiscan (multiple horizontal sync frequency or multi-sync) monitors, such as the Commodore 1942, 1950 and 1960, accept a range of scan rates.
Choosing a Monitor
There are a few things to consider before you choose a monitor. To determine whether a given monitor works with your Amiga, you must compare the specifications of the monitor you are considering against the scan rates listed starting on page 7-6. If the monitor accepts the scan rate of the monitor driver listed, the monitor should work with the display modes the monitor driver provides.
In practice, it is unusual to find a monitor that can display all of the Amiga's display modes. However, there is really no need to do so. Many modes have similar resolutions and differ only in their scan rates. The large number of video modes with different scan rates allows you the flexibility to use any of various types of monitors that are available to you.
Monitor Drivers
A monitor driver contains the range of parameters that a monitor can support. The display mode is a specific subset of those parameters. The display mode you choose must be compatible with your monitor or your screen display may be distorted.
A display mode is defined by:
- Resolution (horizontal and vertical dimensions in pixels)
- Vertical and horizontal scan rates (the speed at which the monitor updates the display)
- Color palette (the largest number of colors that can be displayed on the screen at one time and the size of the palette from which the displayable colors can be chosen)
To determine if you can use a particular display mode, check the horizontal and vertical scan rates listed in this section against the specifications for your monitor. If the display mode's scan rates are outside your monitor's acceptable range, you cannot use the mode.
When choosing a monitor and monitor driver, you should consider the following:
- Certain important Amiga screens, such as alerts and the Early Startup Control screen, always appear in one of the 15 kHz modes, as do many games and certain other applications. A VGA-only monitor cannot properly display these screens.
- A 15 kHz-only monitor can display all system screens and virtually all Amiga applications, but cannot take advantage of Mode Promotion or the higher resolutions and enhanced displays that the AGA chip set offers.
- Vertical scan rates (also called the refresh rate) for display modes available under Release 3 vary from 48 to 73 Hz.
Check the specifications for a multiscan monitor carefully, however, as not all multiscan monitors accept 15 kHz input.
If you are not using a monitor that scans to 15 kHz, it is important to have your initial system settings made using a monitor that displays 15 kHz modes. Once your initial settings are made and you can use your regular monitor, you should make at least one backup floppy copy of your Workbench software containing these settings. If your ScreenMode editor display settings are accidentally changed, you can use this floppy disk to recover your display. Procedures for recovering a distorted display are described on page 7-15.
Required Scan Rates
The following sections group the monitors drivers according to the three basic horizontal scan rates that they require.
Video Monitors
| Monitor Driver | Horizontal Scan Rate | Vertical Scan Rate |
|---|---|---|
| NTSC | 15.72 kHz | 60 Hz |
| PAL | 15.60 kHz | 50 Hz |
| Euro:36Hz | 15.76 kHz | 73 Hz |
VGA Monitors
The standard VGA horizontal scan rate is 31.5 kHz. Most, but not all, VGA-only monitors can also display the 27 kHz promoted modes produced by the DBLNTSC and DBLPAL monitor drivers.
If your are attempting to use a VGA monitor with the DBL or Multiscan modes and it does not display those modes correctly, activating the VGAOnly monitor driver can help. It modifies the scan rates slightly to better match the VGA rates. However, this does cause the left edge of the screen to flash when scrolling horizontally, so you should not use VGAOnly unless it is necessary.
The next table shows the normal scan rate followed by the rates as modified by VGAOnly. If you activate or deactivate VGAOnly, you should delete the file ENVARC:Sys/overscan.prefs and reboot before editing your ScreenMode and Overscan Preferences settings.
| Monitor Driver | Horizontal Scan Rates Normal/VGAOnly |
Vertical Scan Rates Normal/VGAOnly |
|---|---|---|
| DBLNTSC | 27.66 kHz / 29.30 kHz | 58 Hz / 59 Hz |
| DBLPAL | 27.50 kHz / 29.45 kHz | 48 Hz /50 Hz |
| Euro:72Hz | 29.32 kHz / 31.43 kHz | 69 Hz / 70 Hz |
| Multiscan | 29.29 kHz / 31.44 kHz | 58 Hz / 60 Hz |
Multiscan Monitors
A multiscan monitor can potentially display any of the previously listed rates, plus the following:
| Monitor Driver | Horizontal Scan Rates | Vertical Scan Rates |
|---|---|---|
| Super72 | 23.21 kHz / 24.62 kHz | 71 Hz / 72 Hz |
Choosing a Display Mode
You can choose a display mode using the ScreenMode Preferences editor. Instructions on choosing the display mode and how to activate the monitor driver if it is not available appear in the ScreenMode editor description in Chapter 5.
The tables in this section list display modes available on the Amiga. They are grouped according to the Amiga chip set, showing the possible modes that all chips sets can use first, followed by those that require either ECS or AGA chip sets, and the those that are available for the AGA chip set only.
Within the groups, the modes are listed by the monitor file name. To use any of the display modes shown, you must have the full custom chip set required and the appropriate monitor driver icon must be present in DEVS:Monitors.
Screen Resolution is given in pixels, with the horizontal size followed by the vertical size. For example, 640 x 400 is a screen 640 pixels wide and 400 pixels high. The overscan sizes shown are the maximum visible size for the given mode. In the Color Palette column, the maximum number of displayable colors is given first, followed by a slash, and then the size of the palette for that mode. For example, 16/4096 is a maximum of 16 displayable colors from a total palette of 4096 colors.
Most display modes have an interlace option. Interlacing doubles the vertical resolution to allow you to get twice as much information on the screen. It also makes the output of many display modes video-compatible. Interlaced screens may, however, flicker when used with certain monitors. Consult your monitor documentation to make sure that it supports interlacing before selecting this feature.
Some display modes have a Super-High-Res option, which doubles the number of pixels displayable horizontally. On ECS systems, as this increase the screen resolution, it reduces the number of colors available.
The DBLNTSC and DBLPAL display modes are available for use on Amiga systems containing the AGA chips set. Although you can use them on ECS systems, they provide no benefit on systems without the AGA chip set. Additionally, these display modes do not work with some VGA-only monitors.
Monitor Drivers Available on All Amigas
| Note |
|---|
| On Amigas using the AGA chip set the color palette for all monitors is 256/16 million, except for A2024 monitors. |
NTSC Monitor
| Display Mode | Screen Resolution | Overscan Size | Color Palette |
|---|---|---|---|
| High Res | 640 x 200 | 724 x 241 | 16 / 4096 |
| High Res Laced | 640 x 400 | 724 x 482 | 16 / 4096 |
| Low Res | 320 x 200 | 362 x 241 | 32 / 4096 |
| Low Res Laced | 320 x 400 | 362 x 482 | 32 / 4096 |
PAL Monitor
| Display Mode | Screen Resolution | Overscan Size | Color Palette |
|---|---|---|---|
| High Res | 640 x 256 | 724 x 283 | 16 / 4096 |
| High Res Laced | 640 x 512 | 724 x 566 | 16 / 4096 |
| Low Res | 320 x 256 | 362 x 283 | 32 / 4096 |
| Low Res Laced | 320 x 512 | 362 x 566 | 32 / 4096 |
Note that the Low Res modes are particularly helpful to users who are visually impaired since they offer an enlarged display.
A2024 Monitor
| Display Mode | Screen Resolution | Color Palette |
|---|---|---|
| NTSC | 1008 x 800 | 4 / 16 |
| PAL | 1008 x 1024 | 4 / 16 |
The following are additional display modes that are available under the original Amiga chip set. These display mode can be used by applications, but not the Workbench screen.
NTSC Monitor
| Display Mode | Screen Resolution | Overscan Size | Color Palette |
|---|---|---|---|
| HAM | 320 x 200 | 362 x 241 | 4096 / 4096 |
| HAM Laced | 320 x 400 | 362 x 482 | 4096 / 4096 |
| Extra Halfbrite | 320 x 200 | 362 x 241 | 64 / 4096 |
| Extra Halfbrite Laced | 320 x 400 | 362 x 482 | 64 / 4096 |
PAL Monitor
| Display Mode | Screen Resolution | Overscan Size | Color Palette |
|---|---|---|---|
| HAM | 320 x 256 | 362 x 283 | 4096 / 4096 |
| HAM Laced | 320 x 512 | 362 x 566 | 4096 / 4096 |
| Extra Halfbrite | 320 x 256 | 362 x 283 | 64 / 4096 |
| Extra Halfbrite Laced | 320 x 512 | 362 x 566 | 64 / 4096 |
Monitor Drivers Available on ECS and AGA Amigas
The following additional display modes are available for the Workbench screen on ECS and AGA Amiga models:
NTSC Monitor
| Display Mode | Screen Resolution | Overscan Size | Color Palette |
|---|---|---|---|
| Super-High Res | 1280 x 200 | 1440 x 241 | 4 / 64 |
| Super-High Res Laced | 1280 x 400 | 1440 x 482 | 4 / 64 |
PAL Monitor
| Display Mode | Screen Resolution | Overscan Size | Color Palette |
|---|---|---|---|
| Super-High Res | 1280 x 256 | 1440 x 283 | 4 / 64 |
| Super-High Res Laced | 1280 x 512 | 1440 x 566 | 4 / 64 |
Multiscan Monitor
| Display Mode | Screen Resolution | Overscan Size | Color Palette |
|---|---|---|---|
| Productivity | 640 x 480 | 680 x 495 | 4 / 64 |
| Productivity Laced | 640 x 960 | 680 x 990 | 4 / 64 |
A2024 Monitor
| Display Mode | Screen Resolution | Color Palette |
|---|---|---|
| 10Hz | 1024 x 800 | 4 / 16 |
| 15Hz | 1024 x 800 | 4 / 16 |
(On PAL Amigas, A2024 modes have a vertical resolution of 1024.)
| Note |
|---|
| A2024 modes require an A2024-style monochrome monitor. Do not attempts to use an A2024 mode if you do not have such a monitor. |
Euro:36Hz Monitor
| Display Mode | Screen Resolution | Overscan Size | Color Palette |
|---|---|---|---|
| Low Res | 320 x 200 | 360 x 200 | 32 / 4096 |
| Low Res Laced | 320 x 400 | 360 x 400 | 32 / 4096 |
| High Res | 640 x 200 | 720 x 200 | 16 / 4096 |
| High Res Laced | 640 x 400 | 720 x 400 | 16 / 4096 |
| Super-High Res | 1280 x 200 | 1440 x 200 | 4 / 64 |
| Super-High Res Laced | 1280 x 400 | 1440 x 300 | 4 / 64 |
Euro:72Hz Monitor
| Display Mode | Screen Resolution | Overscan Size | Color Palette |
|---|---|---|---|
| Productivity | 640 x 400 | 680 x 414 | 4 / 64 |
| Productivity Laced | 640 x 800 | 680 x 828 | 4 / 64 |
Super72 Monitor
| Display Mode | Screen Resolution | Overscan Size | Color Palette |
|---|---|---|---|
| High Res | 400 x 300 | 468 x 314 | 16 / 4096 |
| High Res Laced | 400 x 600 | 468 x 628 | 16 / 4096 |
| Super-High Res | 800 x 300 | 936 x 314 | 4 / 64 |
| Super-High Res Laced | 800 x 600 | 936 x 628 | 4 / 64 |
| Note |
|---|
| If you have an Amiga model with Display Enhancer circuitry, you should disable the Display Enhancer in Super-High Res, Euro:36Hz, Euro:72Hz, and Super72 modes to avoid distortion of the display. |
DBLNTSC Monitor
| Display Mode | Screen Resolution | Overscan Size | Color Palette |
|---|---|---|---|
| High Res Laced | 640 x 800 | 744 x 934 | 4 / 64 |
| High Res No Flicker | 640 x 400 | 744 x 467 | 4 / 64 |
| Low Res Laced | 320 x 800 | 372 x 934 | 16 / 4096 |
| Low Res No Flicker | 320 x 400 | 372 x 467 | 16 / 4096 |
DBLPAL Monitor
| Display Mode | Screen Resolution | Overscan Size | Color Palette |
|---|---|---|---|
| High Res Laced | 640 x 1024 | 744 x 1128 | 4 / 64 |
| High Res No Flicker | 640 x 512 | 744 x 564 | 4 / 64 |
| Low Res Laced | 320 x 1024 | 372 x 1128 | 16 / 4096 |
| Low Res No Flicker | 320 x 512 | 372 x 564 | 16 / 4096 |
Monitor Drivers Available on AGA Amigas Only
The following are display mode that are only available for the Workbench screen on AGA chip set Amiga models. The overscan sizes indicated are without VGAOnly activated; overscan sizes are slightly larger when VGAOnly is activated.
DBLNTSC Monitor
| Display Mode | Screen Resolution | Overscan Size | Color Palette |
|---|---|---|---|
| High Res | 640 x 200 | 720 x 227 | 256 / 16 million |
| High Res Laced | 640 x 800 | 720 x 908 | 256 / 16 million |
| High Res No Flicker | 640 x 400 | 720 x 454 | 256 / 16 million |
| Low Res | 320 x 200 | 360 x 227 | 256 / 16 million |
| Low Res Laced | 320 x 800 | 360 x 908 | 256 / 16 million |
| Low Res No Flicker | 320 x 400 | 360 x 454 | 256 / 16 million |
DBLPAL Monitor
| Display Mode | Screen Resolution | Overscan Size | Color Palette |
|---|---|---|---|
| High Res | 640 x 256 | 720 x 275 | 256 / 16 million |
| High Res Laced | 640 x 1024 | 720 x 1100 | 256 / 16 million |
| High Res No Flicker | 640 x 512 | 720 x 550 | 256 / 16 million |
| Low Res | 320 x 256 | 360 x 275 | 256 / 16 million |
| Low Res Laced | 320 x 1024 | 360 x 1100 | 256 / 16 million |
| Low Res No Flicker | 320 x 512 | 360 x 550 | 256 / 16 million |
Clearing a Display Mode
If you accidentally select a display mode that is not compatible with your monitor, it can severely disrupt your display and potentially damage your monitor. Should this happen, you must reboot the system to clear the display. If you saved this selection in ScreenMode, you must follow these steps to return the display to normal:
- Insert your Workbench floppy disk into a disk drive and boot your Amiga.
Note: Floppy-only users must reboot using their original unmodified Workbench floppy disk or, if they are using a VGA-only monitor, a backup Workbench floppy disk containing their initial ScreenMode editor settings to return the display to normal.}} - Remove your Workbench floppy disk and insert your Extras floppy disk. Double-click on its icon.
- Open the Prefs drawer and double-click on the ScreenMode icon.
- Select your Display Mode from the Display Mode field or use the default selection.
- From the Project menu, choose the Save As item.
- In the Save ScreenMode Preferences requester, click on the Volumes gadget to display all available volumes.
- Select the volume containing the Prefs drawer.
- In each subsequent window click on the Prefs. Env-Archive, and Sys drawers and on screenmode.prefs until the Drawer field of the requester contains the following path: DeviceX:Prefs/Env-Archive/Sys and the File field displays screenmode.prefs. (Where DeviceX is the hard disk partition containing Prefs or the floppy disk drive where the volume containing Prefs is to be inserted.)
Note: Floppy-only users should insert their backup copy of the Workbench floppy disk into the device chosen for copying the changed ScreenMode setting. - Click on OK in the Save requester and then Cancel on the ScreenMode Preferences window to close it.
- Reboot your system.
Screen Centering and Overscan
The display modes produced by different monitor drivers can vary in their size and centering on the monitor screen. You can control this by first saving your preferred Workbench display settings in the ScreenMode and Overscan Preferences editors and then using the monitor's horizontal and vertical size/centering controls for the best display. If certain display modes produce screens on which some part is not visible, a further adjustment of the monitor controls or activating the VGAOnly monitor driver as described on page 7-6 can help.
| Note |
|---|
| When changing between screens whose display modes do not have the same scan rates, such as DBLNTSC and Super72 modes, a multiscan monitor must re-sync to the new scan rate. While the monitor adjusts itself, the image jumps or the display can go blank briefly, depending on the monitor. This is normal and does not indicate a problem with the Amiga or the monitor. |
General AGA Information
Some Amigas, such as the A4000 and A1200, are built around the AGA custom chip set, which supersedes the earlier ECS and original chip sets in graphics capability.
The main graphics features of AGA Amigas include:
- All color display modes can display up to 256 colors from a palette of 16.8 million (up from a maximum of 64 colors from a 4096-color palette on earlier Amigas).
- The new HAM-8 mode, available in any display resolution, can display over 256,000 colors at once, from the 16.8 million-color palette (up from a maximum of 4096 colors using the earlier HAM mode).
- The Mode Promotion feature uses scan-doubling to turn the standard 15 kHz screens used by most Amiga applications to a stable, non-flickering VGA-quality display. Earlier Amigas required additional hardware to eliminate interlace flicker.
- Sprites, including the mouse pointers, can now be high-resolution and can be up to four times larger.
- New monitor driver files allow the Amiga to use additional screen resolutions and adapt to a wider variety of monitors.
- An autoscrolling A2024 monitor screen larger than the display can be defined.
- AGA retains virtually complete compatibility with software developed for ECS and earlier Amigas.
Tips for Working with AGA
To get the most from your AGA Amiga, we recommend:
- Using a multiscan monitor than can sync down to 15 kHz if possible. A monitor that can display 15 kHz modes is required for initial setup of the Amiga.
- Selecting the Mode Promotion gadget in the IControl Preferences editor to enable Mode Promotion. Be sure the appropriate monitor driver (DBLNTSC for NTSC Amigas, or DBLPAL for PAL Amigas) is in DEVS:Monitors.
- Placing only the monitor drivers for the display modes you need in DEVS:Monitors. This reduces clutter in the ScreenMode Preferences editor.
- Turning off Mode Promotion when doing video work or choosing an NTSC or PAL display mode if the application allows it. Video devices require 15 kHz output.
- Using the Amiga Early Startup Control options in case of software compatibility problems. If an application appears not to work on an AGA/Release 3 Amiga, try first booting the system with the Enhanced or Original custom chip set emulation available from the Display Options screen.
Mode Promotion
Mode Promotion is a feature of AGA Amigas intended to give you the best possible display. When an application tries to open a normal NTSC or PAL (15 kHz) screen while Mode Promotion is enabled, the screen is promoted to a solid, non-flickering 27 kHz display.
A non-interlaced screen (200/256 pixel high) is scan-doubled, which fills in the blank scan lines; an interlaced screen (400/512 pixels high) is de-interlaced so that horizontal lines do not flicker. This is similar to the operation of the Commodore Display Enhancer circuitry in the Amiga 3000. By default, Mode Promotion is off.
Not all display modes can be promoted. Only standard NTSC and PAL screens are promoted. (Super-High Res modes are promoted by changing them to autoscrolling DBL High Res screens.) Certain screens are not promoted if the program that opens the screen does not allow it. Video applications in particular may force a standard NTSC/PAL screen. Also, games and other applications that bypass the operating system are not promoted.
| Note |
|---|
| The horizontal and vertical overscan available when using the DBLNTSC and DBLPAL monitors is slightly less than that of the equivalent non-promoted screen. |
Enabling Mode Promotion
To enable promotion, make sure the Mode Promotion gadget in the IControl Preferences editor is checked and that you select User or Save to exit the editor. Also, the DBLNTSC or DBLPAL monitor driver must be in DEVS:Monitors and be activated. If you did not boot with a given monitor in DEVS:Monitors and want to activate it, double-click on its icon after dragging it into DEVS:Monitors.