Copyright (c) Hyperion Entertainment and contributors.
AmigaOS Manual: Workbench Basic Operations: Difference between revisions
| (2 intermediate revisions by the same user not shown) | |||
| Line 93: | Line 93: | ||
Hold down the menu button to display the menu bar as illustrated in Figure 2-3. Hol down the menu button while pointing to the different menu headings to show the available items listed beneath each. To choose a particular item, move the pointer down and release the menu button when the pointer touches it. |
Hold down the menu button to display the menu bar as illustrated in Figure 2-3. Hol down the menu button while pointing to the different menu headings to show the available items listed beneath each. To choose a particular item, move the pointer down and release the menu button when the pointer touches it. |
||
[[File:LibFig2-4.png| |
[[File:LibFig2-4.png|none|frame|Sample Menu Bar and Menu]] |
||
Some menu items have submenus, which are additional related options that appear to the right of the menu item when it is selected. The symbol » after the item name indicates a submenu. If a menu has submenus, select one of the submenu options. Choosing a main menu item without choosing one of its submenus has no effect. In addition to the » symbol, other symbols may appear on the menu: |
Some menu items have submenus, which are additional related options that appear to the right of the menu item when it is selected. The symbol » after the item name indicates a submenu. If a menu has submenus, select one of the submenu options. Choosing a main menu item without choosing one of its submenus has no effect. In addition to the » symbol, other symbols may appear on the menu: |
||
| Line 108: | Line 108: | ||
If a menu item is not available for a particular operation, it is ghosted or displayed less distinctly than the others, as illustrated in Figure 2-4. |
If a menu item is not available for a particular operation, it is ghosted or displayed less distinctly than the others, as illustrated in Figure 2-4. |
||
[[File:SG6-3.png|frame| |
[[File:SG6-3.png|frame|none|A menu with ghosted items]] |
||
== Canceling an Operation == |
== Canceling an Operation == |
||
| Line 145: | Line 145: | ||
Floppy disks must be write-enabled and formatted before information can be written on them. To write-enable a floppy disk, turn the disk to its back side and push the plastic tab in the upper left corner down to cover the hole. Conversely, to write-protect a floppy disk, push the plastic tab up, uncovering the hole Figure 2-5 illustrates the write-enable/protect tab on a floppy disk. Formatting floppy disks is described in Chapter 3. |
Floppy disks must be write-enabled and formatted before information can be written on them. To write-enable a floppy disk, turn the disk to its back side and push the plastic tab in the upper left corner down to cover the hole. Conversely, to write-protect a floppy disk, push the plastic tab up, uncovering the hole Figure 2-5 illustrates the write-enable/protect tab on a floppy disk. Formatting floppy disks is described in Chapter 3. |
||
[[File:WorkbenchFig2-5.png| |
[[File:WorkbenchFig2-5.png|none|frame|Write Protecting/Enabling Floppy Disks]] |
||
The disk from which information is copied is referred to as the source disk (FROM disk). The disk to which the information is copied is referred to as the destination disk (TO disk). The source disk should always be write-protected to avoid accidental erasure. The destination disk can be a blank disk or a previously used disk whose contents are no longer needed. This disk must be write-enabled to accept the information from the source disk. |
The disk from which information is copied is referred to as the source disk (FROM disk). The disk to which the information is copied is referred to as the destination disk (TO disk). The source disk should always be write-protected to avoid accidental erasure. The destination disk can be a blank disk or a previously used disk whose contents are no longer needed. This disk must be write-enabled to accept the information from the source disk. |
||
Latest revision as of 15:00, 31 January 2021
Before using your Amiga, you should familiarize yourself with the basic Amiga system concepts and techniques provided in this chapter. These include:
- Booting your system
- Using the pointers
- Using the mouse
- Handling disks and using disk drives
- Creating and accessing files and directories
Booting/Rebooting Your System
Booting powers on your computer and loads the operating system information from a disk to the computer's memory. Each time the Amiga is booted, the system must find the Amiga system software on a bootable disk device such as a hard disk, USB drive, compact flash card, or on the original Amiga systems, a floppy disk. If there are no bootable disks when the system is powered on, depending on your system, you may see an animated screen requesting insertion of a bootable disk into a floppy drive or a BIOS prompt, such as that provided by U-Boot, CFE, or Open Firmware.
Rebooting resets you computer without turning off the power. This process terminates any active programs and erases any data stored in the Amiga's memory.
For information about booting and rebooting older floppy-only systems, see Appendix B.
Each time the Amiga is booted or rebooted, the following events occur:
1. The Amiga executes a script file called the Startup-sequence. The Startup-sequence file contains AmigaDOS commands that load the Amiga software and handle various hardware and software setup tasks.
2. The Startup-sequence executes a script file called User-startup, if you have created it. In general, User-startup files contain your own customized configurations, resident commands, and directory assignments. It also executes a script file called Network-startup. This script is designed to have any programs added to it that may require the networking to be functional before running programs that require it. The script is called in a special way so as not to delay the boot process while the network is initializing, but it will defer programs that rely on the network while it does. Appendix B offer some instructions and suggestions of items that you can place in the User-startup and Network-startup files.
3. The Amiga Workbench screen appears, as illustrated in Figure 2-1.
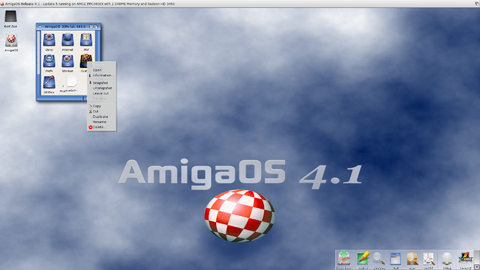
4. Workbench runs any programs that are set up in the WBStartup preferences. By adding programs to the WBStartup preferences tool, you can also customize your system startup.
Do not alter the Startup-sequence file, doing so can prevent the Amiga from booting properly.
To reboot your system:
- Be sure that all disk activity has stopped and that any floppy disk drive, hard disk drive lights, and USB device activity lights are unlit.
- If you are rebooting from a floppy disk drive, insert a copy of the Workbench disk into a floppy disk drive.
- Simultaneously hold down the Ctrl (Control), left Amiga, and right Amiga keys and then release them.
Special Boot Options
Extra memory used for maintaining devices can prevent floppy-based games from running. See Appendix D for information about how to avoid this problem.
Using the Workbench Pointers
The Workbench has two pointers: the mouse pointer and the busy pointer.
Mouse Pointer
The mouse pointer is a small movable picture that is used to indicate to the system the location at which you wish to do some operation. By default the mouse pointer is an image of an arrow. The mouse pointer is moved and positioned with the mouse. The tip of the pointer has a hot spot, which is one pixel (a dot of light that makes up the monitor screen display) that the system is programmed to recognize a the pointer's locator. The pointer indicates to the system the position of an item that you wish to work with. Through the mouse, you communicate the action that the system should take on this item. You can change the shape and color of the mouse pointer using the Pointer Preferences editor, described in Chapter 5.
Busy Pointer
The busy pointer, also referred to as the wait pointer, is displayed in place of the mouse pointer to indicate that the system is attempting to execute an instruction. By default the busy pointer is an image of a stopwatch. Most Workbench operations are unavailable while the busy pointer is displayed. However, you can still move, size, and depth-arrange windows with the busy pointer. The appearance of this pointer can also be changed using the Pointer Preferences editor described in Chapter 5.
Using the Mouse
AmigaOS computers come equipped with a mouse, illustrated in Figure 2-2, used to communicate with the system through the pointer. The mouse pointer is positioned by moving the mouse. Manipulating the mouse so that the pointer is located over various objects and pictures on the screen and pressing the mouse buttons tells your Amiga what to do.
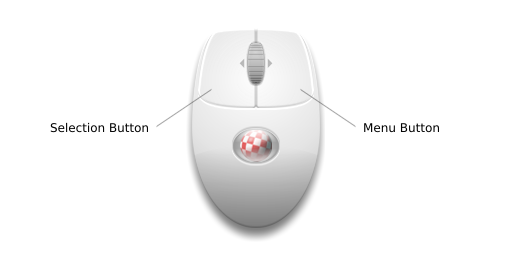
Holding the Mouse
Hold the mouse on a flat surface with the cable extending away from you so that the mouse box rests under the palm of your hand with the buttons under your fingertips. In this position, the left mouse button is the selection button and the right mouse button is the menu button.
Mouse Operations
When using the mouse,
| Pointing | means moving the mouse so that the tip of the pointer is positioned over an object on the screen. The pointer moves in the same direction you move the mouse. The mouse can be lifted and repositioned at any time. Lifting the mouse does not move the pointer. |
| Clicking | means pressing and releasing the selection button. |
| Double-Clicking | means clicking the selection button twice in rapid succession. Double-clicking on an icon causes a window to appear or a program to start. |
| Holding Down | means pressing the mouse button until your action is completed. |
| Dragging | means moving screens, windows, and icons by holding down the selection button and moving the mouse. |
Using the Selection Button
The left mouse button is the selection button, used for selecting items on the monitor display for processing. This button is also used to move, or drag, items on the screen. For information about these operations, see Chapter 3.
Using the Menu Button
The right mouse button is the menu button, which is used to display the menu bar and menus and to choose items from them. Menu bars contain the headings of each menu available for a selected window, program, or icon. Menus contain lists of options for the operations that you can do with the selected item.
Using Menus
Menu bars appear across the top of the screen, containing any menu headings available.
Hold down the menu button to display the menu bar as illustrated in Figure 2-3. Hol down the menu button while pointing to the different menu headings to show the available items listed beneath each. To choose a particular item, move the pointer down and release the menu button when the pointer touches it.

Some menu items have submenus, which are additional related options that appear to the right of the menu item when it is selected. The symbol » after the item name indicates a submenu. If a menu has submenus, select one of the submenu options. Choosing a main menu item without choosing one of its submenus has no effect. In addition to the » symbol, other symbols may appear on the menu:
- An ellipsis (...) follows the name of menu items that open a requester.
- A checkmark in the area to the left of a menu item indicates that the items is an option that is currently selected. When this area is empty, the option is deselected.
To execute several menu options at once, hold down the menu button and, using the selection button, click on the menu options of your choice.
The menu button can also be used to cancel operations being performed by the selection button, such as drag selection.
Ghosted Menu Items
If a menu item is not available for a particular operation, it is ghosted or displayed less distinctly than the others, as illustrated in Figure 2-4.
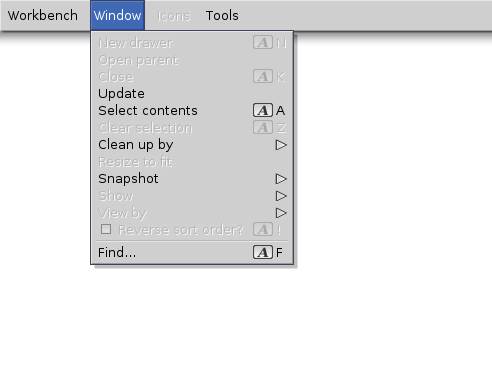
Canceling an Operation
Cancel the operation being performed with the selection button by clicking the menu button while still holding down the selection button. The following operations can be cancelled:
- Selecting
- Dragging
- Drag selection
- Changing the size of a window
Using the Amiga Without a Mouse
All mouse actions can also be done using the keyboard. Certain key combinations allow use of the keyboard to move the pointer, select icons, and choose menu items. Keyboard shortcuts appear in the menu boxes to the right of some options. Holding down the right Amiga key and simultaneously pressing the letter displayed attains the same results as activating that menu option. Using the keyboard shortcuts instead of the menus speeds your work. For a full description of key functions, see the hardware manual for your Amiga model. Key shortcuts to manipulate the pointer directly can be found in your Workbench help files on your system disk.
Using Disk Drives
Disk drives are devices from which information is retrieved or to which information is written or stored. An Amiga can have one or more hard disk drives, as well as floppy disk drives, depending on the model. Classic Amiga floppy disk drives can use low density floppy disks. However, if you have a high density floppy disk drive on your Amiga, you can also use high density floppy disks. Refer to the hardware manual that came with your system if you are not sure about the type of floppy disk drive you have.
Each disk drive has a device name, such as DF0: for the internal floppy drive. (Additional floppy drives are designated DF1:, DF2:, and DF3:). A disk icon is displayed on the Workbench screen for each disk inserted in a drive and for each hard disk partition.
A similar convention is used for other disk devices. For example the default device name for your internal hard disk is DH0:, with additional devices designated DH1:, DH2:, and so forth. These devices may correspond to a physical disk or a disk partition. USB devices which are automounted typically are designated USB0:, USB1:, and so forth. Optical media drives, such as a CD-ROM or DVD-ROM drive follow a similar convention, with disk devices starting with ICD0: followed by ICD1:, ICD2:, and so forth. All disk device names are user editable.
The device name and the volume name are two ways of identifying a given disk. For most purposes use either name to refer to the disk when entering a path or within a file requester. The device name refers to the disk that is in the specified disk drive. The volume name refers specifically to a particular disk. For example, if you have an internal hard disk labeled as device DH0: with a volume name of Mydisk, you can reference it as either DH0: or Mydisk:.
Most disk drives have activity lights that are lit when a device is in use, either reading or writing data.
| Caution |
|---|
| Never reboot or turn off you Amiga and never remove a disk (of any kind) from your Amiga when any of the drive activity lights are lit or you risk damaging the drive and/or the files on the disk. |
Inserting Floppy Disks
The standard 3.5-inch floppy disk can be inserted only one way. Insert the disk into the disk drive with the label side facing up and the metal end with the indicator arrow entering first.
Using Floppy Disks
Floppy disks must be write-enabled and formatted before information can be written on them. To write-enable a floppy disk, turn the disk to its back side and push the plastic tab in the upper left corner down to cover the hole. Conversely, to write-protect a floppy disk, push the plastic tab up, uncovering the hole Figure 2-5 illustrates the write-enable/protect tab on a floppy disk. Formatting floppy disks is described in Chapter 3.
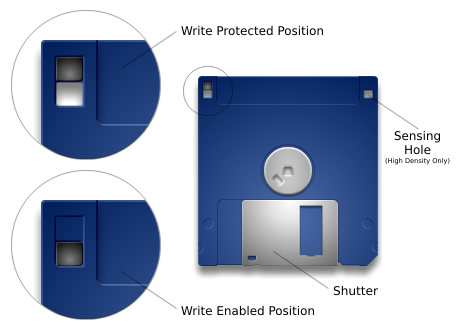
The disk from which information is copied is referred to as the source disk (FROM disk). The disk to which the information is copied is referred to as the destination disk (TO disk). The source disk should always be write-protected to avoid accidental erasure. The destination disk can be a blank disk or a previously used disk whose contents are no longer needed. This disk must be write-enabled to accept the information from the source disk.
Using the Ram Disk
The Ram Disk icon represents RAM:, an area of the Amiga's internal memory that is set up as a file storage device like a disk. Files, directories, and entire floppy disk (available memory permitting) can be copied to RAM: for temporary storage. The Ram Disk serves as a work area that the system can quickly access.
The size of RAM: is dynamic. It is never any larger than necessary to hold its contents. Therefore, it is always 100% full. Its maximum size is limited by the amount of free memory.
The primary advantage of RAM: is speed. Since it is electronic rather than mechanical, storage and retrieval are almost instantaneous. The disadvantage of RAM: is that data stored in RAM: does not survive when the computer is powered down or rebooted. You must save to floppy disk or to hard disk anything in the Ram Disk that you want to use again.
Applications commonly use RAM: to store temporary files created when the program runs or for backup files created when the program is exited. RAM: can also be used as storage for experimental script files, as a destination for testing command output, and when the creation of a file on an actual disk is too slow, risky, or inconvenient.
Be careful when using RAM: for storing important files. If the Amiga loses power, has a software failure, or you reboot, everything stored in RAM: is lost. Be sure when working with RAM: to regularly back up any important files onto disk.
| Note |
|---|
| You cannot copy a disk to RAM: by dragging the source disk icon over the Ram Disk icon. To copy a disk to RAM:, open the Ram Disk icon and drag the source disk icon into the Ram Disk window. This creates a drawer with the name and contents of the original disk device. |
Backup Disks
Backup disks ensure against a loss of data in the event of damage, corruption, or accidental erasure of the original disk. We recommend that you make backup copies of important disks and files, following the licensing agreements provided with your applications software. Making and distributing unlicensed copies of disks is a copyright violation known as software piracy. Store your original disks in a safe place and use your backup disks for everyday purposes. For information on making backup copies of your system disks on floppy-only systems, see Appendix B.
Managing Your Files
The basic units of data management on your Amiga are files, directories, and drawers. Files are organized collections of data that are given a name and are stored on the system or on removable media. Files are contained in directories or drawers. Directories and drawers are the same thing - a subdivision in your Amiga's filing system that is used to organize files and other directories/drawers (subdirectories).
Organizing Information on Disks
Information should be stored on disk in a logical manner to allow easy access to your files. The Amiga Workbench organizes information into a hierarchical system of drawers.
A drawer - a directory in AmigaDOS - is a container for items that are related. These items can be files and even other drawers.
On any disk you can create multiple drawers containing multiple files, as available disk space allows. Workbench also allows the creation of drawers within drawers, subdrawers or subdirectories, for further file management. Create as many drawers and subdrawers on your disk as needed.
A drawer icon is displayed in the disk window for each drawer created on a particular disk. Each drawer window contains the icons of the files and subdrawers that exist in it.
Paths
A path is a complete description of the location of a particular file on a disk. When a program requests the name of a file for retrieval, specify the file's path, including the volume or device name and all the drawers that lead to that file.
The method for specifying paths varies from program to program. Most programs use a file requester with a scrolling list, in which the disk name, any drawer names, and the file name are displayed. Click on the appropriate names to specify the path. However, for some programs you may have to type in the complete path name.
To enter a complete path:
- Type the name of the disk followed by a colon. This name is the volume name of the disk, such as Mydisk:. You can substitute the disk's device name, such as DF0:, in place of the disk name. However, if you enter the device name rather than the volume name, be sure the correct disk is in that device.
Diskname:
- For a file that is not in a drawer, specify the file name after the colon following the disk name to complete the path.
Diskname:filename
- For a file in a drawer, after the colon following the disk name specify the drawer name followed by a slash (/) followed by the file name.
Diskname:drawername/filename
- If there are more drawers in the path, each drawer must be specified followed by a slash.
Diskname:drawername/subdrawername/filename
| Note |
|---|
| File and drawer names containing spaces can cause recognition problems. We recommend that you avoid using spaces in file or drawer names. If you have trouble referencing a name that contains a space, enclose the entire path in double quotation marks. |
File and Drawer Names
The following rules apply for naming files and drawers:
- Name length depends on the file system your disk is using; usually files can be up to 107 characters long. If you want your files to be used in pre-Release 4 systems, the name length must be limited to 30 characters. Names can contain upper case letters and any punctuation marks that are not reserved.
- Colons (:) and slashes (/) are not allowed within a name. These characters are reserved for path statements. However, other non-alphabetic characters can be used.
- The use of spaces before or after names should be avoided due to the possibility of omission.
- Upper and lower case differences (capitalization) are preserved and displayed by the Amiga. However, the system is not case-sensitive: upper and lower case are considered the same.
- Duplicate file names are not allowed within the same drawer. If you save a file with the same name as an existing file in a drawer, it overwrites the original file in that drawer.
- Two files with the same name can exist in separate drawers or within different paths.
Trashcan
The Trashcan is a special drawer that can be placed on a disk for storing files that you no longer needed and may wish to delete. Discard icons or pseudo-icons for the files to be deleted by dragging them into the Trashcan. If the icon to be discarded is a drawer, is associated files are also moved to the Trashcan.
Choosing Empty Trash from the Icons menu deletes the icons and all of their associated files from the Trashcan. Before choosing Empty Trash, you can still recover any of the Trashcan's contents by opening its window and dragging the icons back out.
For more information about putting a Trashcan on a disk, see the Format Disk description in Chapter 3.
Using Application Software
Applications are software programs, such as databases, video and sound programs, word processing programs, recreational programs, and educational programs that are available for use on your Amiga. Most Amiga programs use windows, menus, and gadgets in ways very similar to the Workbench programs on your system disks. However, you should always read the documentation that comes with your applications for directions on using unfamiliar menu items and gadgets.