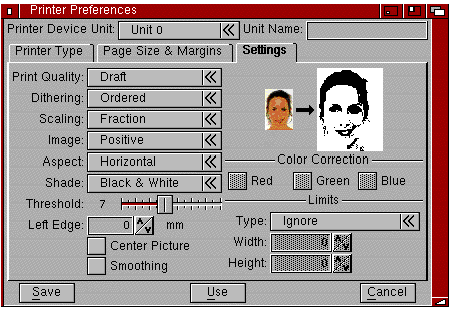Copyright (c) Hyperion Entertainment and contributors.
AmigaOS Manual: Workbench Printers
There are many types of printers that can be used on the Amiga. Your choice of printer and the software that controls it (the printer driver) should accommodate all the types of printing you intend to do. If you want to produce specialized output, such as graphics and PostScript files, some additional configuration steps are required.. This chapter provides the following information:
- Setting up your printer
- Configuring your printer
- Connecting your printer
- Choosing and activating a printer driver
- Using the Preferences editors to make your printer settings
- Using printer escape sequences to implement special printer features
Contents
Setting Up Your Printer
When setting up a printer with your Amiga, follow these four general printer setup steps:
- Configure the printer using the controls on the printer itself.
- Connect the printer or printers to the Amiga.
- Selected and activate the printer driver.
- Make the proper Preferences editor settings.
Configuring Your Printer
All printers have switches or other controls on them to let them adapt to various hardware and software setups and to suit your personal needs. Front panel controls typically set the print font, spacing, mode (draft or near letter quality), and other final print options. The control's settings can usually be overridden by the software you use to print. Other printer controls, such as DIP switches, affect lower-level parameters that cannot be overridden, such as:
- The character set used
- How linefeeds are handled
- Printer emulations
Consult your printer manual to determine the optimum settings. Every printer is different; with most, a certain amount of experimentation is necessary to determine the correct configuration. Two general rules to follow:
- If your printer model is not among those for which the Amiga has a specific printer driver, but the printer offers emulation of various other printers, set the printer to emulate one of the supported printers.
- Set the printer to use a USA or International character set. Do not set it for your country's character set; this is handled by the Amiga printer driver.
Connecting Your Printer
Most printers are Centronics-compatible and connect to a parallel port. However, a printer can also be connected to a serial port. You can have more than one printer connected, but you can print to only one at a time. Use the Printer Preferences editor to switch between parallel and serial printing. This is described on page 9-8. If you need to do a serial connection, you must also use the Serial Preferences editor, described in Chapter 5, to configure the interface.
Follow the instructions in your printer's documentation for using the proper printer cable. Connect it to the appropriate port on the Amiga according to the Amiga hardware manual.
If you have more than one printer connected to your Amiga or you have a printer connected to a port other than the standard serial or parallel ports, see "Connecting Multiple Devices" below. When using an expansion device that offers additional serial and/or parallel ports, the device's documentation should explain how to connect these ports.
Connecting Printer Output Devices
The standard Amiga printer output device is PRT:, which sends its input to the currently selected printer drive. You can bypass the Amiga printer driver by redirecting output to PAR: or SER:, which sends the output directly to the parallel or serial port, respectively, without any alteration. This is useful, for example, if you need to send a raw PostScript file to a PostScript printer attached to either port.
Connecting Multiple Devices
It is possible to use both a parallel and a serial printer with your Amiga system. You can also use more than one parallel or serial printer by using an expansion device that offers additional serial and/or parallel ports. On such systems, you must use the Printer Preferences editor to select which output device to use. On systems with additional ports, the device's documentation should give the unit number assignments for each port in your system. You then can use the Unit options of the Printer and Serial Preferences editors to specify the correct printer. The following table contains instructions for switching between printers on systems with more than one.
| System Configuration | Switching to a Different Printer |
|---|---|
| Standard ports only with one serial and one parallel printer | In the Printer Preferences editor, switch the Printer Port gadget between Serial and Parallel. Change serial settings in the Serial Preferences editor if necessary. |
| Additional parallel ports and more than one parallel printer | Enable the Printer Preferences editor's UNIT Tool Type, then enter the parallel port number for the desired printer in the Device Unit gadget in the Printer Preferences editor. |
| Additional serial ports and more than one serial printer | Enable the Printer Preferences editor's UNIT Tool Type, then enter the serial port number for the desired printer in the Device Unit gadget in the Printer Preferences editor. Change serial settings in the Serial Preferences editor if necessary. |
For more information on the UNIT Tool Type, see the descriptions of the Printer Preferences editor in this chapter and the Serial Preferences editor in Chapter 5.
Printer Drivers
A printer driver, which is selected in the Printer Preferences editor, acts as a translator that enables the Amiga to communicate with a particular model of printer. Different printers require information in different formats. The printer driver takes the information from the Amiga and translates it into the proper format for the particular printer. The printer driver you select is used for both the text and graphic output.
Choosing a Printer Driver
The Amiga system software offers a wide variety of standard printer drivers for most of the commonly marketed printers. Some word processing and desktop publishing applications come with their own printer drivers. Commercial and freely distributable printer drivers are also available from third party vendors. These printer drivers may take better advantage of a printer's special capabilities than the standard drivers.
The Amiga printer drivers are named according to the printers and printer standards they emulate. For example, the EpsonX printer driver corresponds to the standards for Epson printers with an X in their name, such as FX-80.
The available printer drivers for the Amiga include the following:
| CalComp_ColorMaster | HP_DeskJet | PostScript |
| CalComp_ColorMaster2 | HP_DeskJetOld | Seiko_5300 |
| CanonBJ10 | HP_LaserJet | Seiko_5300a |
| CBM_MPS1000 | HP_PaintJet | Sharp_JX-730 |
| Diablo_630 | HP_ThinkJet | Tektronix_4693D |
| EpsonQ | ImagewriterII | Tektronix_4696 |
| EpsonX | NEC_Pinwriter | Toshiba_P351C |
| EpsonXOld | Okidata_2931 | Toshiba_P351SX |
| Generic | Okidata_92 | Xerox_4020 |
| Howtek_Pixelmaster | Okimate_20 |
To determine which printer driver you should use, first read the documentation that came with your printer for information concerning the printer standards it uses. If there are no corresponding printer drivers for your printer, you can choose the Generic printer driver. For many printers, this allows you to print plain text without graphics or other type styles, such as italics or boldface.
If you choose the Generic printer driver and your printer still does not produce output, you should check your other Printer Preferences settings and the cabling. Be sure to read the printer's documentation carefully. If you still have a problem, contact your dealer.
Activating a Printer Driver
A printer driver must be in DEVS:Printers (the Printers drawer in the Devs drawer of the Amiga's boot volume) for it to be available for use. Printer drivers are shipped in the Storage/Printers drawer found on either the Storage floppy disk or within the system floppy disk set.
On hard drive systems, the printer drivers are preloaded in either DEVS:Printers or Storage/Printers. If you reinstall software on hard drive systems, the Installer lets you select and load the printer drivers you intend to use. However, if you do not select any printer drivers during installation, none are loaded and any previously loaded printer drivers, except Generic, are deleted. To use a printer driver other than Generic, you must manually copy it from the Storage/Printers drawer into DEVS:Printers and double-click on it to activate it.
If the printer driver you need is not in DEVS:Printers, copy it from the Storage/Printers drawer. The following are instructions for copying printer drivers:
- Select the Workbench window and open the Devs drawer.
- Insert the Storage floppy disk or the software system disk containing the Storage drawer into your disk drive and open its window.
- Open the Storage/Printers drawer.
- Scroll through the printer drivers icons until you find the driver for your printer.
- Drag the appropriate printer driver icon over the Printer drawer icon in the Workbench Devs window.
On a single drive system, requesters ask you to swap the system disks to compete the copy.
On a dual floppy drive system, insert a disk in each drive to complete the copy.
Preferences Settings for Printers
There are four Amiga Preferences editors that you can use when setting up your printer and setting up how your printing appears:
| Printer | Specifies a printer driver, the serial or parallel port, and non-PostScript text settings. |
| PrinterGfx | Affects printing of non-PostScript graphics. |
| PrinterPS | Used only with PostScript printers. |
| Serial | Used only with Serial printers. The Serial editor is described in Chapter 5. |
Printer Preferences Editor
The Printer Preferences editor lets you select a printer driver, the printer port, and various text options. The settings made in the Printer Preferences editor (as well as PrinterGfx and PrinterPS) are defaults that are used when print settings have not been made elsewhere. Applications, such as word processors, typically provide corresponding options that override the Preferences settings. Figure 9-1 illustrates the Printer Preferences editor window.
The Printer Type scroll gadget displays a list of available printer drivers currently installed in DEVS:Printers.
Select a printer driver by pointing to its name and clicking the mouse selection button. The selected driver is highlighted.
| Note |
|---|
| If you selected the PostScript printer driver, use the PrinterPS editor to make text and graphics settings. This overrides the settings made in the Printer Preferences and PrinterGfx Preferences editors. However, you must still select a Printer Port here. |
If a driver for your printer (or a printer that your printer emulates) is not in DEVS:Printers or the Storage/Printers drawer, select Generic.
The Printer Preferences editor window contains the following gadgets:
Printer Port
Specifies the type of port where the printer is attached: Serial or Parallel. If Serial is selected, you must also make sure that the serial transmission settings in the Serial Preferences editor are appropriate for your printer.
Print Pitch
Specifies the pitch, which is the number of characters printed per inch (cpi) horizontally. The higher the number, the narrower the characters. Choose between Pica, Elite, and Fine.
Print Spacing
Specifies the number of lines of text that are printed in one vertical inch of space. Select 6 lines per inch (lpi) or 8 lpi; the higher the number, the less space between the lines.
Print Quality
Determines the quality of the printout. Selecting Draft produces faster, lower quality printouts. Selecting Letter produces slower, higher quality printouts.
Paper Type
Specifies the type of paper used. The options are Continuous (tractor feed paper) or Single (individual sheets).
Paper Format
Specifies the size of paper used. Selecting Custom as the paper size can eliminate printing problems that occur with dot matrix printers.
If Custom is selected, be sure to specify in the Paper Length gadget the correct number of lines that fit on the paper.
Paper Length
The total number of lines of text printable on the page, including top and bottom margins. For example, 11-inch paper with 6 lines per inch has a Paper Length of 66 lines. To change the default value, select the gadget, delete the existing value, type in the new number, and press Return.
Left Margin
The width, in numbers of characters, from the left edge of the paper to the starting text position. The Print Pitch setting (number of characters in a horizontal inch) affects the size of the margin. For example, when Print Pitch is Pica (10 cpi), a Left Margin setting of 10 gives a one-inch margin. To change the default value, select the gadget, delete the existing value, type in the new number, and press Return.
Right Margin
The width, in number of characters, from the left edge of the paper to the position where the right margins is to begin. To change the default value select the gadget, delete the existing value, type in the new number, and press Return.
Device Unit
The Device Unit text gadget appears in the Printer Preferences editor only if the UNIT Tool Type for Printer is enabled. Use it to direct printing to the desired port when you have expansion hardware that provides additional parallel or serial ports. Enter the number for the printer port specified in the expansion hardware documentation.
PrinterGfx Preferences Editor
The PrinterGfx Preferences editor provides options to control the printing of graphics. Before using the PrinterGfx editor, be sure to select the printer driver for your printer with the Printer Preferences editor. Figure 9-2 illustrates the PrinterGfx Preferences editor window.
| Note |
|---|
| If you selected the PostScript printer driver, use the PrinterPS Preferences editor to make graphics settings. This overrides settings made in the PrinterGfx Preferences editor. |
The PrinterGfx Preferences editor contains the following gadgets: