Copyright (c) Hyperion Entertainment and contributors.
AmigaOS Manual: Workbench Preferences: Difference between revisions
Steven Solie (talk | contribs) |
Steven Solie (talk | contribs) |
||
| Line 71: | Line 71: | ||
=== Project Menu === |
=== Project Menu === |
||
The following Project menu options let you save the editor settings to a specific file and open previously saved files: |
|||
To Be Continued... |
|||
{| class="wikitable" |
|||
| Open || Loads the information from a specified preset file. |
|||
|- |
|||
| Save As || Specify the preset file in which to save the currently displayed settings. The requester provides a default file name in the Presets drawer. Change this to a different name if you have more than one preset for that editor. |
|||
|- |
|||
| Quit || Exits the editor without performing any changes. The same as Cancel gadget. |
|||
|} |
|||
=== Edit Menu === |
|||
The Edit menu options allow you to restore previously used settings or the default settings. The options are: |
|||
{| class="wikitable" |
|||
| Reset to Defaults || Returns the editor settings to the system default settings. |
|||
|- |
|||
| Last Saved || Returns the editor settings to the last settings you saved with the Save gadget (not the Save As item). |
|||
|- |
|||
| Restore || Returns the editor to the settings displayed when you opened the editor first. |
|||
|} |
|||
The WBPattern and Pointer Edit Menus have the following additional options: |
|||
{| class="wikitable" |
|||
| Cut || Copies and clears the whole work area to the Clipboard. |
|||
|- |
|||
| Copy || Copies the whole work area to the Clipboard. |
|||
|- |
|||
| Paste || Replaces the whole work area with the last thing cut or copied. |
|||
|- |
|||
| Erase || Deletes everything in the work area. |
|||
|- |
|||
| Undo || Undoes the last action performed. |
|||
|- |
|||
| Load Image || Opens a file requester for entering the name of an image file to use as a background pattern or picture. |
|||
|} |
|||
These options make editing patterns and pointer images easier. Use Cut, Copy, and Paste to transfer images between the editor and a Clipboard-aware program with more extensive drawing tools, such as IconEdit. Use Load Image to import any standard IFF bitmap image into the editor. (Images larger than the editor work area are cut off on the bottom and right sides when loaded or pasted.) |
|||
=== Settings Menu === |
|||
The Settings menu contains the Create Icons? Item that allows you to save project icons for the preset files. For example, if you save printer specifications to the SYS:Prefs/Presets/Printer.pre file, an icon for the file appears in the Presets window. Double-click on the icon to activate the file's settings. |
|||
=== Using the Presets Drawer === |
|||
Open the Presets drawer and double-click on an Presets Project icon to use its settings. Or open the editor, choose the Open menu item, and use the Load requester to select the preset. Select Use to use the settings until you reboot or open another editor file. |
|||
Revision as of 22:25, 11 February 2014
This chapter explains the Preferences editors found in the Prefs drawer. These editors allow you to customize your Amiga environment by:
- Choosing a keyboard type
- Setting your preferred language
- Changing the Workbench screen display
- Changing the Workbench colors
- Changing the shape of the pointer
- Specifying a printer and setting it up for output
- Setting up a modem for use with the Amiga
- Setting the time and date
This chapter contains the following Preferences editor information:
- Contents of the Prefs drawer
- Editor menus
- Presets drawer
- Descriptions of each Preferences editor
Prefs Drawer
The Prefs drawer contains the icons for the Preferences editors and the Preset drawer. Figure 5-1 illustrates the Preferences editors window.
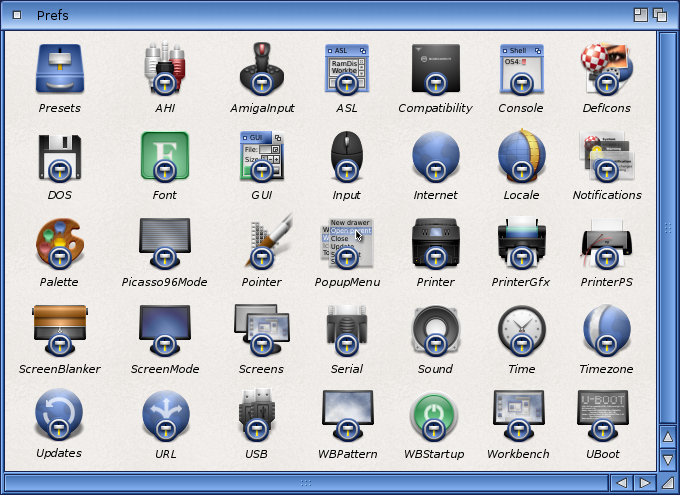
The following editors are listed in the order in which they are described in this chapter:
| Font | For changing the fonts used in the different areas of the screen. |
| IControl | For choosing miscellaneous system options, such as the key used for screen drag. |
| Input | For changing the mouse speeds, key repeat speeds, and selecting keyboard type. |
| Locale | For selecting the language and locality. |
| Overscan | For adjusting the size of the display area for text and for graphics. |
| Palette | For changing the Workbench colors. |
| Pointer | For changing the size, shape, and color of the mouse pointer and busy pointer. |
| Printer | For specifying the printer driver that matches your printer and for specifying options, such as paper size and margin width. |
| PrinterGfx | For setting up your printer to print graphics. |
| PrinterPS | For controlling output to a PostScript printer. |
| ScreenMode | For choosing a different monitor display mode. |
| Serial | For setting the specifications for the serial port, which is used to communicate through modems or networking systems. |
| Sound | For determining the sound your Amiga produces for its display beep. |
| Time | For setting the time and date. |
| WBPattern | For selecting or creating background patterns for the Workbench windows and screen. |
| Presets | For storing different Preferences editor configurations changed through the Project menu. |
Editor Menus and Presets Drawer
With the exception of Time, each editor has three menus: Project, Edit, and Settings. The Project menu lets you save and load Prefs preset files, which allow you to quickly change to different configurations. By default, these files are saved in the Presets drawer (SYS:Prefs/Presets), although they can be saved to any location you specify. If you save icons for the files (by selecting Create Icons?), you can activate the settings by opening the file's icon, rather than opening the actual editor.
When you save settings in the Preferences editors by clicking on the Save button, the system stores those settings in the following location:
SYS:Prefs/ENV-Archive/Sys/editorx.prefs
where SYS: is the name of the volume containing the file and editorx is the name of the specific Preferences editor. The settings saved to the Env-Archive drawer are the ones used when you boot. We recommend when you use the Save As option that you use the path provided or a completely different path than this for storing Preset files.
Project Menu
The following Project menu options let you save the editor settings to a specific file and open previously saved files:
| Open | Loads the information from a specified preset file. |
| Save As | Specify the preset file in which to save the currently displayed settings. The requester provides a default file name in the Presets drawer. Change this to a different name if you have more than one preset for that editor. |
| Quit | Exits the editor without performing any changes. The same as Cancel gadget. |
Edit Menu
The Edit menu options allow you to restore previously used settings or the default settings. The options are:
| Reset to Defaults | Returns the editor settings to the system default settings. |
| Last Saved | Returns the editor settings to the last settings you saved with the Save gadget (not the Save As item). |
| Restore | Returns the editor to the settings displayed when you opened the editor first. |
The WBPattern and Pointer Edit Menus have the following additional options:
| Cut | Copies and clears the whole work area to the Clipboard. |
| Copy | Copies the whole work area to the Clipboard. |
| Paste | Replaces the whole work area with the last thing cut or copied. |
| Erase | Deletes everything in the work area. |
| Undo | Undoes the last action performed. |
| Load Image | Opens a file requester for entering the name of an image file to use as a background pattern or picture. |
These options make editing patterns and pointer images easier. Use Cut, Copy, and Paste to transfer images between the editor and a Clipboard-aware program with more extensive drawing tools, such as IconEdit. Use Load Image to import any standard IFF bitmap image into the editor. (Images larger than the editor work area are cut off on the bottom and right sides when loaded or pasted.)
Settings Menu
The Settings menu contains the Create Icons? Item that allows you to save project icons for the preset files. For example, if you save printer specifications to the SYS:Prefs/Presets/Printer.pre file, an icon for the file appears in the Presets window. Double-click on the icon to activate the file's settings.
Using the Presets Drawer
Open the Presets drawer and double-click on an Presets Project icon to use its settings. Or open the editor, choose the Open menu item, and use the Load requester to select the preset. Select Use to use the settings until you reboot or open another editor file.