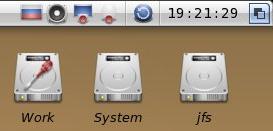Copyright (c) Hyperion Entertainment and contributors.
Difference between revisions of "AmiDock and Dockies"
(→Docky) |
|||
| Line 3: | Line 3: | ||
AmiDock is a toolbar system. It is a commodity program that will stay on the Workbench screen. Amidock allows the user to always have at hand program icons or to keep an eye on some information. This way it is very easy to run a program: one click is enough. Also Amidock can host some small programs that displays some information. The user can then get these information in a blink of an eye. |
AmiDock is a toolbar system. It is a commodity program that will stay on the Workbench screen. Amidock allows the user to always have at hand program icons or to keep an eye on some information. This way it is very easy to run a program: one click is enough. Also Amidock can host some small programs that displays some information. The user can then get these information in a blink of an eye. |
||
| − | + | = What are a Dock and a Docky? = |
|
| − | + | == Dock == |
|
A Dock is an area/a window (currently provided by the "AmiDock" commodity) where the user can put some icons and other stuff. Some may call it "Panels". |
A Dock is an area/a window (currently provided by the "AmiDock" commodity) where the user can put some icons and other stuff. Some may call it "Panels". |
||
| Line 22: | Line 22: | ||
As anything else anyone can come up with: you can put everything inside of panels of any size, structure and design it as you wish. |
As anything else anyone can come up with: you can put everything inside of panels of any size, structure and design it as you wish. |
||
| − | + | == Docky == |
|
A Docky is this item the user can place in the dock: a program icon or an interactive program. Dockies are able to control most of AmiDocks feature and provide a great way to expand AmiDocks features beyond its default features. Dockies may be invisible to the user or show static or dynamic (animated) content. You may change their behavior, size and look acording their current equirements. Dockies can be of 2 main types: |
A Docky is this item the user can place in the dock: a program icon or an interactive program. Dockies are able to control most of AmiDocks feature and provide a great way to expand AmiDocks features beyond its default features. Dockies may be invisible to the user or show static or dynamic (animated) content. You may change their behavior, size and look acording their current equirements. Dockies can be of 2 main types: |
||
| Line 36: | Line 36: | ||
To sum up in "standalone dockies" the docky itself is the application (the only reason of existence of the application is the docky) while for "AppDockIcon dockies" the docky is just a graphical representation of a bigger application (the docky is just here to add user friendliness or visual feedback of the surrounding application) |
To sum up in "standalone dockies" the docky itself is the application (the only reason of existence of the application is the docky) while for "AppDockIcon dockies" the docky is just a graphical representation of a bigger application (the docky is just here to add user friendliness or visual feedback of the surrounding application) |
||
| + | ==== Dockies provided with AmigaOS4 ==== |
||
| − | = What is AmiDock = |
||
| + | ===== Access.docky ===== |
||
| − | == Dockies provided with AmigaOS4 == |
||
| − | |||
| − | === Access.docky === |
||
Single click with the left mouse button on this docky to open a list of screens and windows. Select a window and it will be activated and come to front (optionally). This docky especially is cool when using a hotkey - this way you can use the popup on EVERY screen. Just specify the hotkey like you do it with normal icons, too. Use the context menu to toggle to-front mode |
Single click with the left mouse button on this docky to open a list of screens and windows. Select a window and it will be activated and come to front (optionally). This docky especially is cool when using a hotkey - this way you can use the popup on EVERY screen. Just specify the hotkey like you do it with normal icons, too. Use the context menu to toggle to-front mode |
||
| − | === Anim.docky === |
+ | ===== Anim.docky ===== |
On a empty Anim.docky (no Animation assigned yet), drop a GIF-Animation (e.g. Boing#?.gif) on this dockie to change the current animation(in a selected dock) point with the mouse pointer over the docky and press the "+"/"-"-Keys to change animation speed. Use the context menu to specify a tool which shall be combined with this docky. You can also change the used animation here. |
On a empty Anim.docky (no Animation assigned yet), drop a GIF-Animation (e.g. Boing#?.gif) on this dockie to change the current animation(in a selected dock) point with the mouse pointer over the docky and press the "+"/"-"-Keys to change animation speed. Use the context menu to specify a tool which shall be combined with this docky. You can also change the used animation here. |
||
| − | === Button.docky === |
+ | ===== Button.docky ===== |
On a empty Button.docky (no Picture assigned yet), drop a picture on this docky to change the current image. Use the context menu to specify a tool which shall be combined with this docky. You can also change the used picture here. |
On a empty Button.docky (no Picture assigned yet), drop a picture on this docky to change the current image. Use the context menu to specify a tool which shall be combined with this docky. You can also change the used picture here. |
||
| − | === Clock.docky === |
+ | ===== Clock.docky ===== |
A analog clock in the dock. This docky changes automatically to a digital clock if you change to name or button style docks. Double click the docky or use the context menu to open the system time preferences. |
A analog clock in the dock. This docky changes automatically to a digital clock if you change to name or button style docks. Double click the docky or use the context menu to open the system time preferences. |
||
| − | === Debugger.docky === |
+ | ===== Debugger.docky ===== |
This docky opens a window and shows debugging information for docky-programmers. Needed only for people developing third-party dockies. Single-click it to enable/disable debug mode. Debugger.docky saves its state in its preferences. Use the context menu to toggle between single-dock and global (all docks) debugging. |
This docky opens a window and shows debugging information for docky-programmers. Needed only for people developing third-party dockies. Single-click it to enable/disable debug mode. Debugger.docky saves its state in its preferences. Use the context menu to toggle between single-dock and global (all docks) debugging. |
||
| − | === Lens.docky === |
+ | ===== Lens.docky ===== |
Double click this docky to switch between normal or maximized view |
Double click this docky to switch between normal or maximized view |
||
| Line 74: | Line 72: | ||
You can also use the context menu to change all the above described settings. |
You can also use the context menu to change all the above described settings. |
||
| − | === Minimizer.docky === |
+ | ===== Minimizer.docky ===== |
As soon as this docky was added to a dock (to make the docky "invisible" use another category for placing the docky), the dock will shrink to the minimized state after some time. As soon as the pointer is placed over the drag-bar, it expands to normal size. You can change the delay time until this docky minimizes the dock using the contextual menu. |
As soon as this docky was added to a dock (to make the docky "invisible" use another category for placing the docky), the dock will shrink to the minimized state after some time. As soon as the pointer is placed over the drag-bar, it expands to normal size. You can change the delay time until this docky minimizes the dock using the contextual menu. |
||
| − | === Online.docky === |
+ | ===== Online.docky ===== |
Allows you to go on- and offline with RoadShow. Not fully implemented yet!!! |
Allows you to go on- and offline with RoadShow. Not fully implemented yet!!! |
||
| − | === Rainbow.docky === |
+ | ===== Rainbow.docky ===== |
This docky shows a colorful rainbow with alpha channel (!) - but nothing more. Double click it to toggle between icon and image view. This dock needs screen depth >8Bit. AmiDock will deny it on screen depths below 8Bit. |
This docky shows a colorful rainbow with alpha channel (!) - but nothing more. Double click it to toggle between icon and image view. This dock needs screen depth >8Bit. AmiDock will deny it on screen depths below 8Bit. |
||
| − | === Seperator.docky === |
+ | ===== Seperator.docky ===== |
This docky is nothing more than just a seperator line. It automatically adjusts itself to the size and orientation of a dock. |
This docky is nothing more than just a seperator line. It automatically adjusts itself to the size and orientation of a dock. |
||
| − | === SubDocks.docky === |
+ | ===== SubDocks.docky ===== |
Use the shortcut Amiga+U to place it in the current dock or throw it in the dock which shall contain it... |
Use the shortcut Amiga+U to place it in the current dock or throw it in the dock which shall contain it... |
||
| Line 100: | Line 98: | ||
- Use the context menu to toggle the popup mode and ti change the icon. |
- Use the context menu to toggle the popup mode and ti change the icon. |
||
| − | === Test.docky === |
+ | ===== Test.docky ===== |
The first docky ever written. Just a fun-docky. This docky "listens" to all possible events and shows this by flashing in some color when a action is detected. Move your mouse over the docky and click it. Drag&Drop several files on the docky and watch what happens. This dock needs screen depth >8Bit. AmiDock will deny it on screen depths below 8Bit. |
The first docky ever written. Just a fun-docky. This docky "listens" to all possible events and shows this by flashing in some color when a action is detected. Move your mouse over the docky and click it. Drag&Drop several files on the docky and watch what happens. This dock needs screen depth >8Bit. AmiDock will deny it on screen depths below 8Bit. |
||
| − | + | = AmiDock's hints = |
|
- If the Minimizeable-Checkbox is checked, you can minimize a dock by double-clicking it's drag-bar. |
- If the Minimizeable-Checkbox is checked, you can minimize a dock by double-clicking it's drag-bar. |
||
| Line 124: | Line 122: | ||
= How to make a Docky for tray-bar kind Docks = |
= How to make a Docky for tray-bar kind Docks = |
||
| − | If you |
+ | If you are a developer and you want to make your dockies to work in tray-bar kind docks, you need to make a docky more flexible, and you should follow some rules when you do it: |
1. |
1. |
||
Revision as of 19:29, 3 August 2013
Contents
Introduction
AmiDock is a toolbar system. It is a commodity program that will stay on the Workbench screen. Amidock allows the user to always have at hand program icons or to keep an eye on some information. This way it is very easy to run a program: one click is enough. Also Amidock can host some small programs that displays some information. The user can then get these information in a blink of an eye.
What are a Dock and a Docky?
Dock
A Dock is an area/a window (currently provided by the "AmiDock" commodity) where the user can put some icons and other stuff. Some may call it "Panels".
So, Docks can be used as Launcher Panels:
And as Tray Bar panels:
As anything else anyone can come up with: you can put everything inside of panels of any size, structure and design it as you wish.
Docky
A Docky is this item the user can place in the dock: a program icon or an interactive program. Dockies are able to control most of AmiDocks feature and provide a great way to expand AmiDocks features beyond its default features. Dockies may be invisible to the user or show static or dynamic (animated) content. You may change their behavior, size and look acording their current equirements. Dockies can be of 2 main types:
Standalone Dockies.
Is a special type of program which is made to show an icon in a Dock, delivering some functionality to the user. It is the most common form of Dockies. This docky-type uses the shared library feature of AmigaOS4 as common interface to the internal properties and behavioral possibilities of a docky.
Application Dockies.
That second type of dockies are application dockies (short form 'AppDockies' or as some call it 'AppDockIcon Dockies'). An AppDocky is a docky which is introduced to the system during runtime by an application using application.library registration mechanism for applications. The biggest diference between the two docky types is that AppDockies belong to a running application and usually are used to represent the current state of the owning application.
To sum up in "standalone dockies" the docky itself is the application (the only reason of existence of the application is the docky) while for "AppDockIcon dockies" the docky is just a graphical representation of a bigger application (the docky is just here to add user friendliness or visual feedback of the surrounding application)
Dockies provided with AmigaOS4
Access.docky
Single click with the left mouse button on this docky to open a list of screens and windows. Select a window and it will be activated and come to front (optionally). This docky especially is cool when using a hotkey - this way you can use the popup on EVERY screen. Just specify the hotkey like you do it with normal icons, too. Use the context menu to toggle to-front mode
Anim.docky
On a empty Anim.docky (no Animation assigned yet), drop a GIF-Animation (e.g. Boing#?.gif) on this dockie to change the current animation(in a selected dock) point with the mouse pointer over the docky and press the "+"/"-"-Keys to change animation speed. Use the context menu to specify a tool which shall be combined with this docky. You can also change the used animation here.
Button.docky
On a empty Button.docky (no Picture assigned yet), drop a picture on this docky to change the current image. Use the context menu to specify a tool which shall be combined with this docky. You can also change the used picture here.
Clock.docky
A analog clock in the dock. This docky changes automatically to a digital clock if you change to name or button style docks. Double click the docky or use the context menu to open the system time preferences.
Debugger.docky
This docky opens a window and shows debugging information for docky-programmers. Needed only for people developing third-party dockies. Single-click it to enable/disable debug mode. Debugger.docky saves its state in its preferences. Use the context menu to toggle between single-dock and global (all docks) debugging.
Lens.docky
Double click this docky to switch between normal or maximized view
Note: Normal and maximized view do have their own settings. Do that in a selected dock:
point with the mouse pointer over the docky and press the key "x" - this will toggle between "cross-hair" mode and non-cross-hair mode. point with the mouse pointer over the docky and press the "+"/"-"-Keys to change the used magnification point with the mouse pointer over the docky and press the key "c" to enable coordinates point with the mouse pointer over the docky and press the key "v" to enable RGB values output (only available in a maximized lens!!) point with the mouse pointer over the docky and press the key "g" to enable/disable the grid.
You can also use the context menu to change all the above described settings.
Minimizer.docky
As soon as this docky was added to a dock (to make the docky "invisible" use another category for placing the docky), the dock will shrink to the minimized state after some time. As soon as the pointer is placed over the drag-bar, it expands to normal size. You can change the delay time until this docky minimizes the dock using the contextual menu.
Online.docky
Allows you to go on- and offline with RoadShow. Not fully implemented yet!!!
Rainbow.docky
This docky shows a colorful rainbow with alpha channel (!) - but nothing more. Double click it to toggle between icon and image view. This dock needs screen depth >8Bit. AmiDock will deny it on screen depths below 8Bit.
Seperator.docky
This docky is nothing more than just a seperator line. It automatically adjusts itself to the size and orientation of a dock.
SubDocks.docky
Use the shortcut Amiga+U to place it in the current dock or throw it in the dock which shall contain it...
- drag&drop a icon on it to configure its icon in AmiDock - if you delete the subdock, the docky will remove itself automatically - if you delete the docky, the docky will remove the subdock itself automatically - (in a selected dock) point with the mouse pointer over the docky and press the key "p" to toggle between popupmode (default, closes the dock after a object was clicked) or normal mode (doesn't close the dock) - Use the context menu to toggle the popup mode and ti change the icon.
Test.docky
The first docky ever written. Just a fun-docky. This docky "listens" to all possible events and shows this by flashing in some color when a action is detected. Move your mouse over the docky and click it. Drag&Drop several files on the docky and watch what happens. This dock needs screen depth >8Bit. AmiDock will deny it on screen depths below 8Bit.
AmiDock's hints
- If the Minimizeable-Checkbox is checked, you can minimize a dock by double-clicking it's drag-bar.
- Bring to front/send to back can be done by double clicking on an empty area in a dock (SHIFT together with a dobule click will send it to back).
- in a selected dock: shift+click+hold on a icon and move around to interactively change the icon-position
- to interactively delete a icon or a whole dock: click+hold the object, press the Backspace or Delete key
AmiDock's API
Different types of Dockies
Standalone Dockies
AppDockIcon Dockies
How to make a right Docky
How to make a Docky for tray-bar kind Docks
If you are a developer and you want to make your dockies to work in tray-bar kind docks, you need to make a docky more flexible, and you should follow some rules when you do it:
1.
2.
3.
FAQ
Final Words
Links
1. SDK:Documentation/AutoDocs/docky.doc
2. Sys:Documentation/Commodities/AmiDock_Arexx.doc