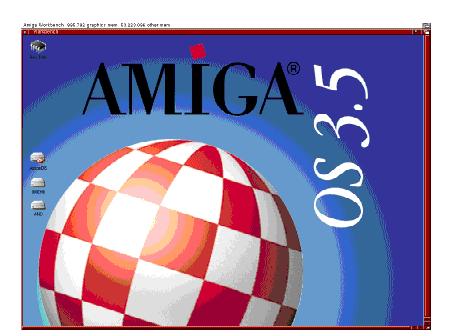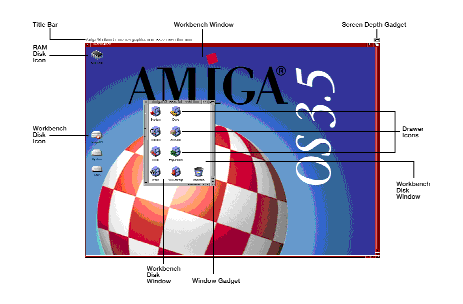Copyright (c) Hyperion Entertainment and contributors.
Difference between revisions of "AmigaOS Manual: Workbench Fundamentals"
Steven Solie (talk | contribs) |
Steven Solie (talk | contribs) |
||
| Line 40: | Line 40: | ||
To drag a screen when its title bar is covered by widows or not on the visible part of the display, hold down the left Amiga key and then the selection button. This lets you drag the screen, regardless of the mouse pointer position. |
To drag a screen when its title bar is covered by widows or not on the visible part of the display, hold down the left Amiga key and then the selection button. This lets you drag the screen, regardless of the mouse pointer position. |
||
| + | |||
| + | = Menus = |
||
| + | |||
| + | Menus are lists of commands and options displayed on a screen by holding down the mouse menu button. These commands control the actions of the program in the currently selected window. Most Amiga programs have menus for some or all of their functions. For example, you can rename a disk or copy a file by choosing items from the Workbench menus. |
||
| + | |||
| + | == Using Menus == |
||
| + | |||
| + | Menus vary from program to program; however, the steps used in choosing menu items are the same for all Amiga software. A program's window must be selected to see its menus. Click in a window to select it. For detailed information about using menus, see the menu button description in Chapter 2. |
||
| + | |||
| + | = Windows = |
||
| + | |||
| + | Windows are areas on a screen that display and accept information. When you first boot the Amiga, the Workbench window is displayed on the Workbench screen. When you double-click on the Workbench disk icon the Workbench disk window opens on the Workbench window, as illustrated in Figure 3-2. Many of the Workbench icons create windows when opened. |
||
| + | |||
| + | [[File:WorkbenchFig3-2.png|center|frame|Workbench Disk Window Open on Workbench Window]] |
||
Revision as of 22:23, 31 January 2014
This chapter describes the elements of the Amiga Workbench including:
- Screens
- Menus
- Windows
- Gadgets
- Icons
- Requesters
Screens
A screen is one of the key features of the Amiga's display system. The screen is an area of the monitor display with a given display mode and set of properties, including the resolution, size, and number of colors. Screen resolution is determined by the number of pixels - the tiny dots of light that make up the screen display - placed horizontally and diagonally. Different display modes are used for different purposes and present different memory and processing loads on the system. (For more display mode information, see Chapter 7.)
A screen is always at least the full width of the monitor display. All windows open within a screen. The Workbench screen, shown in Figure 3-1, is the first thing displayed when you turn on your Amiga or following reboot.
Using Screens
Several screens can be open at the same time. New screens normally open on top of other screens, covering them. To view and access screens that are covered by others, drag the frontmost screen down or use gadgets or keyboard shortcuts to depth-arrange them. When working with screens, remember these helpful hints:
- Use left Amiga+M to page through open screens.
- Use left Amiga+N to bring the Workbench screen to the front, regardless of how many other screens are open.
- Items cannot be dragged between screens, although the mouse pointer moves freely from screen to screen.
- Only one window on one screen at a time can accept keyboard or mouse input.
- Most screens have a title bar that you can use to move them. Screens that do not might still respond to mouse clicks in the depth area. A screen with no title bar can be dragged using the qualifier key set in the IControl Preferences editor, described in Chapter 5.
- Screens larger than the monitor's display area can be opened. The Amiga can be set to scroll the unseen areas of the screen into view when you move the pointer to the edges of the viewable area.
- A screen cannot be dragged so that the bottom of the screen rises above the bottom of the monitor display.
Dragging a Screen
If your Workbench screen, a terminal program screen, and a text editor screen are open all at the same time, you can see parts of each screen by dragging them into view.
To drag a screen:
- Point to the screen's title bar.
- Hold down the selection button.
- Move the mouse down.
To expose a screen, you can drag any screens that are in front of it down. If a screen is larger than a monitor's display area, you can drag it up or down or side to side so that you can see all areas of the screen.
To drag a screen when its title bar is covered by widows or not on the visible part of the display, hold down the left Amiga key and then the selection button. This lets you drag the screen, regardless of the mouse pointer position.
Menus
Menus are lists of commands and options displayed on a screen by holding down the mouse menu button. These commands control the actions of the program in the currently selected window. Most Amiga programs have menus for some or all of their functions. For example, you can rename a disk or copy a file by choosing items from the Workbench menus.
Using Menus
Menus vary from program to program; however, the steps used in choosing menu items are the same for all Amiga software. A program's window must be selected to see its menus. Click in a window to select it. For detailed information about using menus, see the menu button description in Chapter 2.
Windows
Windows are areas on a screen that display and accept information. When you first boot the Amiga, the Workbench window is displayed on the Workbench screen. When you double-click on the Workbench disk icon the Workbench disk window opens on the Workbench window, as illustrated in Figure 3-2. Many of the Workbench icons create windows when opened.