Copyright (c) Hyperion Entertainment and contributors.
AmigaOS Manual: AmigaDOS Command Examples: Difference between revisions
| Line 404: | Line 404: | ||
Figure 8-2 illustrates two ways of modifying the prompt. The first uses escape sequences to produce a boldface, color 2 (white) prompt; see Appendix D for a listing of escape sequences. The second shifts the usual position of the substitution operators, embeds a DATE command using the back apostrophe, and changes the final character to a dollar sign ($). |
Figure 8-2 illustrates two ways of modifying the prompt. The first uses escape sequences to produce a boldface, color 2 (white) prompt; see Appendix D for a listing of escape sequences. The second shifts the usual position of the substitution operators, embeds a DATE command using the back apostrophe, and changes the final character to a dollar sign ($). |
||
[[File:DosFig8-2.png| |
[[File:DosFig8-2.png|none|frame|Sample Uses of PROMPT Command]] |
||
== Creating a Custom Ram Disk Icon == |
== Creating a Custom Ram Disk Icon == |
||
Latest revision as of 15:17, 31 January 2021
The command examples elsewhere in this book are primarily to illustrate the proper syntax and general operation of AmigaDOS. This chapter shows you how to use the commands needed for a wide variety of common tasks.
The chapter is organized as follows:
- Basic tasks
- Occasional tasks
- Advanced tasks
Basic Tasks
This section is oriented toward the novice Shell user, showing commands and short scripts to accomplish basic tasks. Use the commands shown as models for your own commands, substituting the names of your disks, directories, and files. To use the commands, type what appears after the prompt (usually 1>). Press Return to enter the command line you type.
Opening a Shell Window
To open a Shell window from Workbench:
- Open the System drawer on your Workbench disk or partition.
- Double-click on the Shell icon.
OR
- Choose the Execute Command... item from the Workbench menu.
- In the requester that appears, enter the command NEWSHELL.
To open another Shell window from a Shell, enter the NEWSHELL command at a Shell prompt:
1> NEWSHELL
Running Programs from the Shell
To run a program that is on the search path, enter the program name at the prompt:
1> CLOCK
To run a program that is not on the search path, enter the full path to the program:
1> Tempus:Fugit/Utils/SuperClock
To run a program that is not on the search path but is in a subdirectory of the current directory, enter the relative path to the program:
1> Utils/SuperClock
Stopping a Program
AmigaDOS commands and most Workbench programs started from the Shell can be exited, or stopped if currently running, by pressing Ctrl + C. This is important in case you need to abort a pattern matching DELETE, or to interrupt a directory listing or other lengthy process. Scripts can be stopped with Ctrl + D.
To stop a command or program that is currently running:
- Make the Shell window from which the command or program was started the current window by clicking in it.
- Press Ctrl + C.
In some cases you may need to press Return after Ctrl + C to bring back the Shell prompt.
To stop a script that is currently running:
- Make the Shell window from which the script was started the current window by clicking in it.
- Press Ctrl + D.
Changing the Current Directory
The current directory is normally part of the standard Shell prompt, as in 1.Workbench:>. In the following examples, notice the prompt to see how the current directory changes.
To save typing, change the current directory to the one in which you are working.
If you are issuing two or more commands that refer to things in a certain directory, make it the current directory using the CD command. The following two sets of commands both accomplish the same task:
1.Work:> COPY Storage/Keymaps/usa2 TO DEVS:Keymaps 1.Work:> DELETE Storage/Keymaps/usa2 1.Work:> CD Storage/Keymaps 1.Storage:Keymaps> COPY usa2 TO DEVS:Keymaps 1.Storage:Keymaps> DELETE usa2
Entering the second set of commands instead of the first saves over a dozen keystrokes. This savings is even greater if further work in Storage/Keymaps is needed.
To change the current directory with as little typing as possible, omit the CD command, and use the slash and colon to move though the directory structure:
1.Workbench:Devs/Monitors> /Printers 1.Workbench:Devs/Printers> :Prefs/Presets 1.Workbench:Prefs/Presets> / 1.Workbench:Prefs>
To switch quickly between two current directories, use the PCD script (located in the S: directory):
1.Workbench:> PCD Devs/DOSDrivers 1.Workbench:Devs/DOSDrivers> Extras:Storage 1.Extras:Storage> PCD 1.Workbench:>
To see the current directory, if the Shell prompt does not show it, use the CD command alone:
1> CD Workbench:
Changing the Search Path
To create a directory on the SYS: volume for additional commands and add it to the search path for the current Shell:
1> MAKEDIR SYS:MyCommands 1> PATH SYS:MyCommands ADD
To add MyCommands to the search path, effective for the whole system, use an ASSIGN command instead of PATH:
1> ASSIGN C: SYS:MyCommands ADD
To have the Amiga look for commands in a C directory on any disk inserted in drive DF0:, use ASSIGN with the PATH option:
1> ASSIGN C: DF0: C PATH
Displaying the Contents of a Directory
To display the names of files and subdirectories in a directory use DIR:
1> DIR DEVS: DataTypes (dir) Monitors (dir) DOSDrivers (dir) Keymaps (dir) Printers (dir) clipboard.device DataTypes.info DOSDrivers.info Keymaps.info mfm.device Monitors.info parallel.device postscript_init_ps printer.device Printers.info serial.device system-configuration
To display the names of files, subdirectories, and files in the subdirectories in a directory, add the ALL keyword (a partial listing of the output is shown here):
1> DIR DEVS: ALL DataTypes (dir) 8SVX 8SVX.info AmigaGuide AmigaGuide.info ANIM ANIM.info CDXL CDXL.info FTXT FTXT.info ILBM ILBM.info Monitors (dir) A2024 A2024.info
To display the names of files only, with no directories, add the FILES keyword:
1> DIR DEVS: FILES clipboard.device DataTypes.info DOSDrivers.info Keymaps.info mfm.device Monitors.info parallel.device postscript_init_ps printer.device Printers.info serial.device system-configuration
To display the names of files only, without .info files, use pattern matching:
1> DIR DEVS:~ (#?.info) FILES clipboard.device mfm.device parallel.device postscript_init_ps printer.device serial.device system-configuration
To display information about files that includes their size and protection bits, without date and time, use LIST with the FILES and NODATES keywords:
1> LIST DEVS:~ (#?.info) FILES NODATES clipboard.device 6944 ----rw-d mfm.device 6684 ----rw-d parallel.device 4272 ----rw-d postscript_init_ps 5014 ----rw-d printer.device 27420 ----rw-d serial.device 5412 ----rw-d system-configuration 232 ----rw-d
To display information about a single file, use LIST with the path on the file:
1> LIST S:Startup-sequence Directory "S:" on Tuesday 01-Dec-92 Startup-sequence 1360 -s--rw-d 30-Oct-92 12:00:21 1 file - 4 blocks used
To display the amount of space used by a directory and its contents, including all files in subdirectories, use the ALL keyword:
1> LIST ALL
After the contents of the current directory are listed, a summary line such as the following is displayed:
TOTAL: 113 files - 762 blocks used
Divide the number of blocks by two to get the number of kilobytes (KB).
To see information from LIST, DIR, or other commands that have scrolled off the Shell window:
Select the Shell window's zoom gadget once to switch to its alternate size, which normally fills the screen. As much of the previous output as fits fills the window. Select zoom again to restore the window to its previous size.
If the window's maximum height is not large enough to reveal the desired output, reissue the command by pressing the up arrow and then Return. Pause and resume the scrolling of the output when necessary by pressing the spacebar and backspace, respectively.
To combine the CD and DIR commands:
Create the following script and save it as S:CDD. (For an example of how to create a script, see "Creating a User-startup File" on page 8-8.)
.KEY dirpath CD <dirpath> DIR
Set the script's protection bit by entering PROTECT S:CDD +s. Then whenever you enter CDD followed by the path to a directory, this script makes that directory the current directory and lists its contents.
Copying Files and Directories
When copying a single file from one place to another, you need to include only the paths for each. FROM and TO keywords are optional. For clarity, most COPY examples in this book use the TO keyword, but omit the FROM keyword.
To copy a file to an existing directory using optional keywords:
1> COPY FROM DF0: Pix/Fractal3 TO Work:Pictures
To copy the file omitting optional keywords:
1> COPY DF0: Pix/Fractal3 Work:Pictures
To copy a file and rename it at the same time, include the new file name in the TO argument:
1> COPY DF0: Pix/Fractal3 TO Work:Pictures/BestPic
To copy all the files in a directory to another directory, without copying the directory itself or the subdirectories it contains:
1> COPY DF0:Pix TO Work:Pictures
The contents of DF0:Pix are deposited in Work:Pictures, not grouped in their own directory. If Pix contained directories, they are not copied, but any .info files for drawers Pix contained are copied, making it appear at first that the drawers were copied.
To copy all the files in a directory to another directory, copying the directory itself but not the subdirectories it contains:
1> COPY DF0:Pix TO Work:Pictures/Pix
The directory Pix is created in Work:Pictures if it does not already exist. The destination directory does not have to be the same name as the source; you can copy to Work:Pictures/Fractals, for example.
To copy a complete directory and its contents to another directory, use the ALL keyword:
1> COPY DF0:Pix TO Work:Pictures/Pix ALL
Work:Pictures/Pix is a duplicate of DF0:Pix.
To copy only certain files to another directory, use pattern matching if their names are similar:
1> COPY DF0:Pix/Fractal[3-7] TO Work:Pictures/Pix
Files in DF0:Pix with names beginning in Fractal and ending in the digits 3 through 7 are copied.
To copy specific files to another directory, include all the file names. Change to the source directory first to avoid having to enter the full path for each:
1> CD DF0:Pix 1> COPY Fractal3 Julia Dragon TO Work:Pictures/Pix
When copying more than one file at once without using the TO keyword, COPY excepts the last name to be the destination directory. With whole-directory, multiple-file, and pattern matching operations, COPY outputs the names of the files copied and directories created as it executes.
Creating a User-startup File
A User-startup file is the Shell equivalent of the Workbench WBStartup drawer. It is a text file that is executed as a script by the default Startup-sequence. Place here any configuration commands, such as ASSIGNs, and the names of programs you wish to run automatically whenever you boot.
To create a User-startup file:
1> RUN ED S:User-startup
After the ED window opens, enter the commands you want on subsequent lines. For example, you can add some cache buffers to speed floppy access, add a directory of custom commands to the path, and start the screen blanker, by entering these lines:
ADDBUFFERS >NIL: DF0: 25 PATH >NIL: SYS:MyCommands ADD RUN Blanker CX_POPUP=NO SECONDS=600 ANIMATION=YES
Then save the file and exit by pressing Esc,X,Return. The next time you boot or reboot, these commands are executed. When you have more commands to add, edit the file by entering RUN ED S:User-startup again.
Creating an Assignment
On a floppy-only system, a requester similar to that illustrated in Figure 8-1 usually means that you need to insert the named floppy disk.
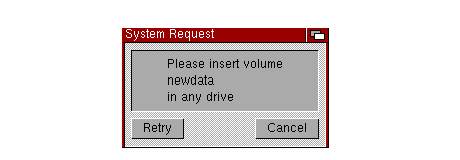
The most likely reason for this requester on a hard disk system, aside from entering a command with a misplaced colon (:), is that an application you are running requires an assignment to be made with the ASSIGN command. This is often done for you by an installation program, but not all applications have an installation program or one that works correctly for all systems.
The assignment tells the application to look on your hard drive instead of a floppy drive for things it needs. If the application is one you use regularly, you should place the ASSIGN statement in your User-startup. When the requester first comes up, however, you can enter the assignment in the Shell and then select the requester's Retry gadget.
To allow you to continue your work with a program installed from a disk called ProFusion to the Work:volume, enter the statement:
1> ASSIGN ProFusion: Work:ProFusion
where the first argument is the volume requested, followed by a colon, and the second argument is the device and directory where ProFusion is installed. Click the Retry gadget after entering the command. If the statement is correct, your application works properly and you should add the statement you entered to your User-startup. If it does not work, the second argument needs to be modified.
Accessing the Expanded ED Menus
The default S:Ed-startup file sets up a series of menus for the ED text editor. There is also an expanded set of menus that is built into ED, containing more options. You can make these available by renaming Ed-startup, which prevents it form being executed.
To allow access to the expanded ED menus, enter the following command:
1> RENAME S:Ed-startup TO S:Ed-startup.not
Working with a Single Shell
Although you can open several independent Shell windows at once, you may wish to avoid cluttering the Workbench screen with several windows. Starting a program from a Shell normally takes over that Shell window while the program is running, forcing you to open another Shell to enter additional commands. Use the following techniques to avoid this and allow any number of programs to run from a single Shell.
To run a program in the background so that the Shell window prompt returns, use the RUN command:
1> RUN DMC OPT def RHYME on [CLI 2] 1>
The message in square brackets indicates the number of the new process started to run the program. The prompt returns immediately.
Even when a program is run this way, the Shell window cannot be closed until all programs started from it are exited. To avoid this, you can detach the program using redirection.
To detach a program, RUN it, adding output redirection to the NIL: device:
1> RUN >NIL: MultiView 8SVX/Sample [CLI 2] 1>
You can now close the Shell window if necessary.
| Note |
|---|
| Redirection to NIL: also prevents any console output the program produces from appearing in the Shell window. |
Attaching Icons
To attach an icon to a file or directory, you can create an icon with the IconEdit tool. However, it is often easier just to copy an existing icon with a Shell command.
You must copy a .info file of the right icon type, giving it a name that matches the file or directory to which you are attaching it plus the .info extension. If necessary, use the Information menu item to adjust the Default Tool of a copied Project icon, or the Tool Types of a copied Tool icon, as appropriate for the file.
| Note |
|---|
| The capitalization of the name under the icon matches that given in the COPY command, regardless of the capitalization of the associated file or directory. |
To attach an icon to a file called PCX in the DataTypes directory, copy the .info file of an existing DataType in the directory:
1> COPY DataTypes/ILBM.info TO DataTypes/PCX.info
An icon titled PCX appears in the DataTypes window when you open it or choose Update from the Window menu.
| Note |
|---|
| If the icon you copy is snapshotted, the new icon retains the original icon's position and appears directly on top of it. Drag the new icon on a different position and Snapshot it to keep the two icons separate. |
To attach a custom icon to a disk called VidTools, copy the desired disk-type .info file to the root directory of the disk, giving it the name disk.info:
1> COPY SYS:disk.info TO VidTools:disk.info
You must eject and reinsert the disk or reboot for a new disk icon to appear on the Workbench.
Creating Scripts Conveniently
To make creating and editing scripts easier:
Create a script containing the following lines, and save it as S:Edscr. (For an example of how to create a script, see "Creating a User-startup File" on page 8-8.)
.KEY script/A ED S:<script> FAILAT 11 IF EXISTS S:<script> PROTECT S:<script> srwd ENDIF
Set the script's protection bit by entering PROTECT S:Edscr srwd. Now using Edscr you can create and edit scripts without having to decide where to put them or remember to set their s bit. Just enter Edscr followed by the name of a script.
When you save and exit from ED, the script you worked on is saved in the S: directory under the name you gave. Its s protection bit is set automatically so that you can run the script from a Shell without needing the EXECUTE command.
Occasional Tasks
Tasks in this section are used les often, but almost every user needs to do these things at some time. These examples assume a certain amount of familiarity with AmigaDOS and the Shell.
Creating Aliases To Reduce Keystrokes
The aliases listed below can help speed your Shell work by reducing the number of keystrokes required for common commands.
To enable these as global aliases, edit S:Shell-startup as described previously for User-startup, adding these lines:
ALIAS c0 CD DF0: ALIAS cs CD SYS: ALIAS css CD S: ALIAS d0 DIR DF0: ALIAS dr DIR RAM: ALIAS qdir DIR ~ (#?.info) ALIAS 1s LIST ALIAS cp COPY ALIAS cc COPY [] CLONE ALIAS del DELETE ALIAS ren RENAME ALIAS ns NEWSHELL ALIAS es ENDSHELL ALIAS pf printfiles ALIAS fmt0 FORMAT DRIVE DF0: NAME [] FFS NOICONS DIRCACHE ALIAS edus RUN ED S:User-startup ALIAS edsh RUN ED S:Shell-startup ALIAS ednew RUN ED RAM:newfile ALIAS chip ECHO "There are `avail chip` bytes of Chip memory free."
Modify the alias names as desired. Use these as models for your own aliases.
Customizing NEWSHELL
You can control the Shell window with the WINDOW argument of the NEWSHELL command. It allows you to specify custom sizes, positions, and features for the Shell window. Following are two examples of different window specifications.
To open a convenient Shell window on your Workbench screen, enter the following command in a Shell or as a line in User-startup:
NEWSHELL CON://400/100/Ashell/CLOSE/ALT0/12/640/388
This creates a small Shell window titled AShell that leaves the left side of the Workbench window clear so that disk icons are not obscured. It has a close gadget and, on a High-Res Interlace screen, it expands to fill the entire screen for the screen title bar when you select its zoom gadget.
To open a Shell window on a public screen, such as telecommunication program's terminal screen, use a window specification with the SCREEN option:
CON:0/20//???/CLOSE/SCREENTerm
This creates a Shell window called ??? that is near the top of the screen and is as wide and short as possible. The window opens on a public screen named Term, if that screen is available. It it is not, the Shell opens on the Workbench screen.
Modifying the Prompt
The Shell prompt is easily modified using the PROMPT command. You can add any fixed text to the prompt string and include, reorder, or leave out the substitution operators that display the process number, current directory, and return code. Placing escape sequences in the prompt string lets you make the prompt stand out visually from the command line and command output. You can also embed a command in the prompt with the back apostrophe feature.
Figure 8-2 illustrates two ways of modifying the prompt. The first uses escape sequences to produce a boldface, color 2 (white) prompt; see Appendix D for a listing of escape sequences. The second shifts the usual position of the substitution operators, embeds a DATE command using the back apostrophe, and changes the final character to a dollar sign ($).
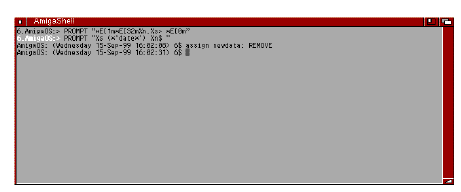
Creating a Custom Ram Disk Icon
To have a custom icon for the Ram Disk, you need to place a COPY statement in User-startup. First, create the icon in IconEdit. Make sure it is a Disk type icon, then save it on your boot disk as DEVS:Ramdisk.info.
| Note |
|---|
| This example uses the DEVS: directory, but it does not matter where you store this icon. It is not visible, even in Show All Files mode, because Disk icons are visible only in the Workbench window. |
To make your custom Ram Disk icon appear in the Workbench window, enter this line in the S:User-startup file, save the changed file, and reboot:
COPY DEVS:Ramdisk.info TO RAM:disk.info
If you also want to rename Ram Disk, include a RELABEL statement in User-startup after the COPY statement, such as:
RELABEL RAM:ramname
Deleting Files with Icons
To delete a file that has an icon and the file's.info file with a single command:
1. Create and save the following script as S:Delinf:
.KEY file/A DELETE <file> <file>.info QUIET
2. Enter EXECUTE Delinf with the name of the file as its argument.
Testing Commands
It is sometimes necessary to test the results of certain commands before using them on actual files. This is particularly true when using complex pattern matching with potentially destructive commands, such as DELETE, or escape sequences, with which it can be difficult to predict the outcome. There are various ways of testing commands that are quick and safe.
To test a potentially destructive pattern matching command:
- Enter a non-destructive command such as LIST containing the pattern. For example,
LIST ~ (#?.info|#?.c| [0-9]#?) - Check the output to see whether the intended files were matched.
- Modify the pattern if necessary and repeat the command until the command lists only the desired files.
- Enter the intended command, using the same pattern.
To test the effects of escape sequences:
- Enter an ECHO command containing the escape sequences and an example word. For example,
ECHO "*E[1mBOLD*E[Om" - Check to see whether the output is as intended.
- Modify the escape sequences if necessary and repeat the command until the desired result appears.
- Use the escape sequences in the intended command, such as PROMPT.
To clear the window and reset all escape sequence modes to the defaults, enter:
Esc,c,Return
You must use a lower case c. After the window is cleared and reset, the Shell displays a harmless :Unknown command message on the window's top line.
To create a test file in the Ram Disk, enter:
1> ECHO "This is only a test" TO RAM:foo
This provides a small, expendable file on which to test other commands. It is best to create such files in RAM:, to avoid cluttering your disks with small, useless files. Traditionally, files like this are named "foo" or "bar."
To test commands safely on actual files, copy the files to a directory in the Ram Disk and test with those files:
1> COPY Work:MyFiles/#? TO RAM:Testdir
Creating a Script to Move Files
AmigaDOS does have a Move command which normally should be used to move files. There are two other ways of moving a file with AmigaDOS: a RENAME command or a combination of COPY and DELETE commands.
Using RENAME to move a file is possible only when moving the file to a destination on the same volume. Attempting to rename across devices causes an error. The copy-and-delete method works in any situation, but is cumbersome.
To create a Move command that lets you move a file within or across devices with a single command, create a script with the following commands:
1> RUN ED S:Move+ PROTECT S:Move swrd
Enter these commands in the ED window:
.KEY source/A, to/A
.BRA {
.KET }
FAILAT 21
RENAME >NIL: {source} TO {to}
IF WARN
COPY {source} TO {to}
IF WARN
ECHO "The file {source} could not be moved."
QUIT 20
ENDIF
DELETE {source} QUIET
ENDIF
ECHO {source} "has been moved to" {to}
Save the script and exit ED. The s protection bit is automatically set after you exit.
Use this script the same as you would use a command. Enter MOVE followed by two arguments: the current path of the file to move and the path to the desired location.
Deleting with Interactive DIR
The DIR command has an interactive mode that pauses after each file or directory it lists and allows you to enter one of several simple commands. One option is to delete the item, which can be useful in certain situations.
For example, if you accidentally name a file #? (the wildcard combination that matches anything), attempting to delete it through normal methods is inadvisable. This is because DELETE #? Deletes everything in the directory, including any other valuable files that are there.
The interactive DIR can solve this problem and be used as a general-purpose query/delete tool. This is helpful when you have a large directory containing many items to delete, but the file names do not have enough in common to make a pattern matching DELETE practical.
To delete various files on a disk called Debris safely with an interactive DIR, enter:
1> DIR Debris: INTER
DIR lists the names of the files in Debris alphabetically one by one, each followed by a question mark prompt. Press Return to go to the next file or E to enter a directory. When the name of an unwanted file appears, enter DEL to delete the file. Enter Q to leave the interactive DIR.
Generating Scripts with LIST LFORMAT
One of the prime uses of the LIST command's LFORMAT option is for automatically creating scripts used to process a series of files. You can produce a raw script using a LIST statement with LFORMAT, a TO argument to redirect the LIST output to a file, and pattern matching. You can then view the script and edit it manually if necessary before executing it.
To create a script that renames all the files in the current directory, adds the extension .IFF to their present file names, and places them in a directory called Paintfiles in the Work partition:
1> LIST #? TO T:renamer LFORMAT="RENAME %P%N TO Work:Paintfiles/%N.IFF"
Enter ED T:renamer to check the script, which should resemble the following. If the match pattern lists files that you did not want processed or your LFORMAT string does not work as expected, you can edit the script or modify and reenter the command.
RENAME Paint:Vince TO Work:Paintfiles/Vince.IFF RENAME Paint:Henro TO Work:Paintfiles/Henri.IFF RENAME Paint:Paul TO Work:Paintfiles/Paul.IFF RENAME Paint:Pablo TO Work:Paintfiles/Pablo.IFF RENAME Paint:Andy TO Work:Paintfiles/Andy.IFF
When the script is correct, leave ED and enter EXECUTE T:renamer .
See the "Recursive AmigaDOS Command Script" example for a more advanced use of LIST LFORMAT.
Customizing LIST Output
You can also use LFORMAT to customize the output of LIST for special purposes. Save the line as an alias to make it easier to use in the future.
To create an alias for LIST that displays information only on files created since the date you enter, with the date first and protection bits and time omitted:
1> ALIAS lsince LIST FILES SINCE [] LFORMAT="%D%-25N %L"
If the current directory is S:, the output of lsince 01-sep-92 would be similar to this:
19-Oct-92 PCD 715 30-Nov-92 Startup-sequence 1360 Friday Shell-startup 671 Yesterday User-startup 609
Using ICONX to Run Scripts
If you prefer to work with the mouse whenever possible or you are setting up an Amiga for a Workbench-only user, ICONX is useful. Using C:ICONX as the Default Tool of a project icon lets you run a script (or a command that lacks a Workbench interface) from the icon. It lets you start the script by opening the icon, as if the script were a standard Workbench tool.
There are also advantages to starting programs this way for the advanced user, including scripting preparatory steps (such as loading special Preferences presets) before launching a program and allowing the program's task priority to be changed easily. The following example demonstrates these techniques.
To start an application called OldApp from an ICONX icon, first loading a special Preferences font preset, and adjusting the application's task priority, create this script for the icon:
CD SYS: Prefs/Font FROM SYS:Prefs/Presets/defscrn.pre USE CHANGETASKPRI -1 OldApp
Preventing Displayable Output From Scripts
In scripts, you often want to execute a command without the command displaying its usual Shell output. This can prevent an unnecessary series of messages or keep an output window from opening at an inopportune time.
To prevent all console output, redirect command output to a dummy destination with the >NIL: argument:
1> DELETE >NIL: T:Tempfile
The >NIL: argument prevents the printing of the message T:Tempfile Deleted , or any error messages.
To prevent console output except for error messages, use the QUIET option with those commands that support it:
1> DELETE T:Tempfile QUIET
The T:Tempfile Deleted message is not printed; however, if T:Tempfile does not exist, the No file to delete message appears.
Entering and Testing ARexx Macros
To make entering and testing ARexx macros simpler:
Enter the following AmigaDOS script and save it as S:Edrx:
.KEY mac ED REXX:<mac>.rexx PROTECT S:<mac>.rexx +S-E RX REXX:<mac>
Use this script when experimenting with ARexx macros. Enter Edrx followed bythe name of the macro. Edrx invokes the editor without you having to type in the .rexx extension and directly calls the ARexx interpreter RX with your macro as an argument when you exit.
Sorting and Joining Files
If you regularly capture a list of new files each time you log on to a telecommunications service, you might want to add them to a list of existing files and sort all the entries by date. Each file name has the same prefix and a suffix that reflects the date, such as NewFiles.921009 for the list of files on October 9, 1992.
To create a single list of the files, sorted by date, use a pattern matching JOIN and SORT:
JOIN NewFiles.#? TO RAM.Temp.joined SORT RAM:Temp.joined TO NewFiles.sorted DELETE RAM:Temp.joined
Advanced Tasks
The following examples illustrate advanced tasks for users who are quite familiar with AmigaDOS.
Testing Software Versions
You might need to control what a script does depending on which software version a user of the script has. It is easy to test for specific version numbers from a script.
To test whether a script is running on an Amiga with Release 4 level system software, preface the version-dependent portion of the script with a sequence similar to this:
VERSION >NIL: 50 IF WARN ECHO "It's really time to update your system." QUIT ELSE ECHO "You have Release 4 or better. Good!" ECHO "Let's continue." ENDIF
Versions below 50 are pre-Release 4. See AmigaOS Versions for a complete list of release versions.
Flushing Unused Fonts and Libraries
When fonts and libraries are loaded into memory, they remain in memory even if they are not currently in use. They are removed from memory automatically only when the memory they occupy is needed for some other purpose. In some cases it is useful to remove unneeded resources yourself.
For example, if you want to edit and then test a font or find the version number of a library on a new disk, the Amiga may appear not to see the new font or library. This is because AmigaDOS uses the font or library that is in memory whenever possible. You can flush unused resources from memory and decrease memory fragmentation by using the AVAIL command's FLUSH option.
To flush an unused font or library from memory without having to reboot the Amiga, enter:
1> AVAIL FLUSH
For this command to eliminate a font or library, the library or font must not be in use by the Workbench or some other application.
AmigaDOS Loops Using EVAL
To create a loop in AmigaDOS that can prompt for the number of times to loop:
Enter the following script and save it as Aloop:
.KEY loop
; change bracket characters used for substitution
; since script uses < and > for redirection:
.BRA {
.KET }
; test whether user provided an argument
; for the number of loops, prompt if not:
IF NOT {loop}
ECHO "Please type in the number of loops"
ECHO "and press Return: " NOLINE
SETENV >NIL: loop{$$} ?
ELSE
; there was an argument, so store its value
ECHO >ENV:Loop{$$} {loop}
ENDIF
;
LAB start ; top of loop
ECHO "Loop #" NOLINE ; here, substitute the
TYPE ENV:Loop{$$} ; commands to repeat
EVAL <ENV:Loop{$$} >NIL: TO=T:Qwe{$$} VALUE2=1
OP=- ?
TYPE >ENV:Loop{$$} T:Qwe{$$}
IF VAL $loop{$$} GT 0
SKIP start BACK ;loop not finished yet
ENDIF
;
DELETE ENV:loop{$$} T:Qwe{$$} QUIET ; clean up
ECHO "Done"
If you invoke this script without providing a number as an argument, you are asked for input and this value is used as the initial loop number. If you do provide a number, as in:
1> EXECUTE Aloop 5
the following results are displayed:
Loop #5 Loop #4 Loop #3 Loop #2 Loop #1 Done
The only action inside the loop is to display the current loop count. However, you can insert more meaningful actions using the Loop{$$} environment variable.
The first IF block checks whether an argument was given when the script was invoked. If not, the script prompts for a value. In either case, the script stores the value in the ENV:Loop{$$} variable file. The {$$} operator appends the process number to the name Loop to create a unique file name to avoid potential conflicts while multitasking. For example, the file name in ENV: might be Loop4.
Within the loop, an ECHO command coupled with a TYPE command displays Loop # followed by the number given as the loop argument. The first time through the loop, it displays Loop #5 .
The EVAL command takes the number in the ENV:Loop{$$} file as <value1>, making the question mark at the end of the line necessary. <Value2> is 1 and the operation is subtraction. The output of the EVAL command is sent to the T:Qwe{$$} file. The next TYPE command sends the value in T:Qwe($$) to the ENV:Lopp{$$} file. The effect of these two lines is to subtract one from the value in ENV:Loop{$$}.
The IF statement instructs the script to start over as long as the value for Loop{$$} is greater than 0. This results in the Loop # line being printed again showing the new value.
The script continues until Loop{$$} is equal to 0. At the end of the script, the two temporary files are deleted.
Using PIPE:
To get a listing of one device's contents to another process:
From process 1:
1> LIST Work: TO PIPE: ALL
From process 2:
2> TYPE pipe:
To gather the results of several C compilations:
1> sc >pipe:11 milk.c 1> sc >pipe:11 snap.c 1> sc >pipe:11 crackle.c 1> sc >pipe:11 pop.c 1> TYPE pipe:11
To use channel names:
1> LIST >pipe:crazy
This lists to a pipe called "crazy".
1> COPY #?.c TO >pipe:all_c/32000
This specifies a channel called "all_c" and a buffer size of 32000 bytes.
To set a limit on the number of buffers to 5:
1> DIR >pipe://5
This creates a channel without a channel name and allows only 5 buffers.
Recursive AmigaDOS Command Scripts
To create a script that allows you to apply any AmigaDOS command to the contents of a directory, including all its subdirectories and their contents, enter this script and save it as S:RPAT:
.KEY COM/A,PATH,OPT,RD
;enter the command for COM, enter the path to the
;directory tree to process for PATH, if it is not
;the current directory, and enter an option for
;the command as OPT. You do not need to enter
;anything for RD.
;
.BRA {
.KET }
FAILAT 21 ; do not sdtop when List finds nothing
;
; first scan for files, then generate new script:
LIST >T:trf{$$} "{PATH}" FILES LFORMAT=" {COM} *"%p%n*" {OPT}"
IF EXISTS T:trf{$$}
; files were found, execute the new script and
; clean up
EXECUTE T:trf{$$}
DELETE T:trf{$$}
ENDIF
;
;list any subdirectories, call RPAT for each one:
LIST >T:trd{$$}{RD} "{PATH}" DIRS LFORMAT="RPAT *"{COM}*" *"%p%n*" *"{OPT}*" RD=.{RD}"
;the RD argument appends periods to the names of
;the temporary script files to distinguish each
;level
;
IF EXISTS T:trd{$$}{RD}
; subdirectories exist, execute new script
; file and clean up
EXECUTE T:trd{$$}{RD}
DELETE T:trd{$$}{RD}
ENDIF
Make sure the RPAT script has its a protection bit set and that RPAT is in the search path when you run it. Examine the S:SPAT and S:DPAT scripts that come with your system for examples of similar techniques.